Punti chiave
L’icona è sempre blu ma non ha nulla a che fare con Explorer: il nuovo browser di Windows 10 è Microsoft Edge ed è tutto nuovo. I suoi punti di forza sono la semplicità di utilizzo e la velocità con cui risponde agli input di ricerca e ai comandi dell’utente. Ma non solo: Edge propone anche delle funzionalità nuove, mai sperimentate dagli altri browser. Esploriamo insieme le sue principali caratteristiche e scopriamo come usare Microsoft Edge al meglio.
Come usare Microsoft Edge: icona e schermata di avvio
L’icona di Edge è una e azzurra, molto simile a quella di Internet Explorer. La troviamo nell’elenco delle applicazioni, nel menu Start oppure nella barra al fondo dello schermo. Lanciando il programma la schermata di avvio propone una pagina iniziale dinamica in cui sono riportate alcune notizie del giorno, il meteo e altri contenuti.
Di default ogni volta che apriamo una nuova pagina, Edge ci mostra, subito sotto il campo in cui inserire le nostre ricerche, delle icone rettangolari che contengono i siti che abbiamo cercato più frequentemente e, sotto, le news e altri aggregatori di notizie. Questi contenuti possono però essere personalizzati attraverso il menu Impostazioni.
[layerslider id=”6″]
Come usare Microsoft Edge: la barra superiore
La barra superiore contiene, nell’ordine, i seguenti elementi: all’estrema sinistra abbiamo le frecce per andare avanti o indietro e la freccia circolare per il refresh della pagina. Nella parte centrale c’è la barra degli indirizzi. A destra troviamo le icone che identificano la Modalità lettura (nuova funzione introdotta da Edge rappresentata da un libro), Preferiti (stella), l’Hub (tre linee), l’Elenco delle lettura (una stella dentro un rettangolo), le Note (altra novità di Edge, il simbolo è un rettangolo con dentro una penna), le Impostazioni (tre puntini).
Come usare Microsoft Edge: le personalizzazioni
Per fare una ricerca in Edge possiamo digitare le parole chiave nel campo apposito oppure direttamente nella barra degli indirizzi. Di default Microsoft Edge usa come motore di ricerca Bing ma lo si può cambiare. Se ad esempio vogliamo sostituirlo con Google dobbiamo aprire Google in una scheda nuova, andare in Impostazioni Avanzate, cliccare su Bing per Cambiare il motore di ricerca, cliccare su Aggiungi Nuovo e scegliere Google.
Le impostazioni predefinite non prevedono l’icona della pagina iniziale ma anche questa opzione può essere modificata. Basta andare in Impostazioni Avanzate, attivare Mostra icona della home page e digitare l’indirizzo di quella che vogliamo come pagina iniziale.
Un’altra personalizzazione, del tutto estetica e sempre tramite il menu Impostazioni, è la scelta del tema. Ci sono due alternative: un tema chiaro, con sfondo bianco, oppure scuro, su sfondo nero.

Come usare Microsoft Edge: importare i Preferiti/Segnalibri
Con Microsoft Edge è possibile importare i Preferiti da altri browser. Per farlo bisogna andare su Impostazioni, Importa preferiti da un altro browser, selezionare il browser e cliccare su Importa.
Però, Edge non supporta l’importazione di Preferiti/Segnalibri da un file HTML. In questo caso una soluzione può essere quella di salvarli prima su Firefox e poi esportarli su Edge. Ovviamente il primo passo da fare è installare Firefox, nel caso non sia già presente sul computer.
Da qui bisogna andare su Segnalibri, cliccare su Visualizza tutti i segnalibri e poi su Importa e salva. Da qui si deve selezionare Importa preferiti da HTML, cliccare sul file HTML contenente i Segnalibri, e poi su Apri, per importare tutti i segnalibri nel browser Firefox. A questo punto si può chiudere Firefox, aprire Edge e seguire la procedura Importa preferiti da un altro browser.
Come usare Microsoft Edge: aggiungere i Preferiti
Per salvare una pagina tra i preferiti basta cliccare sull’icona dei Preferiti la stella posizionata in alto a destra della barra superiore. Si può quindi decidere di salvarli in una cartella già esistente o in una nuova.
In alternativa si può salvare la pagina nell’Elenco di lettura. In questo caso l’icona da schiacciare è il riquadro con la stella all’interno, sempre nella barra in alto, a destra.
Come usare Microsoft Edge: aprire un sito con Explorer
Può capitare che Edge non apra alcuni siti, ad esempio quelli codificati in Silverlight. In quel caso esiste la possibilità di aprirli con Explorer 11. Infatti, in Windows 10 sono installati entrambi i browser, solo che Edge è il predefinito mentre Explorer c’è ma è nascosto. In Opzioni esiste però la funzione Apri con Explorer.
Come usare Microsoft Edge: l’Hub
L’Hub di Microsoft Edge è diviso in quattro categorie: i Preferiti, l’Elenco di lettura, la Cronologia delle pagine visitate e i Download.
Il menu Preferiti è il luogo in cui si possono organizzare i nostri Preferiti: da qui possiamo, ad esempio, spostare le cartelle o trascinare i segnalibri. Non è possibile creare delle sottocartelle.
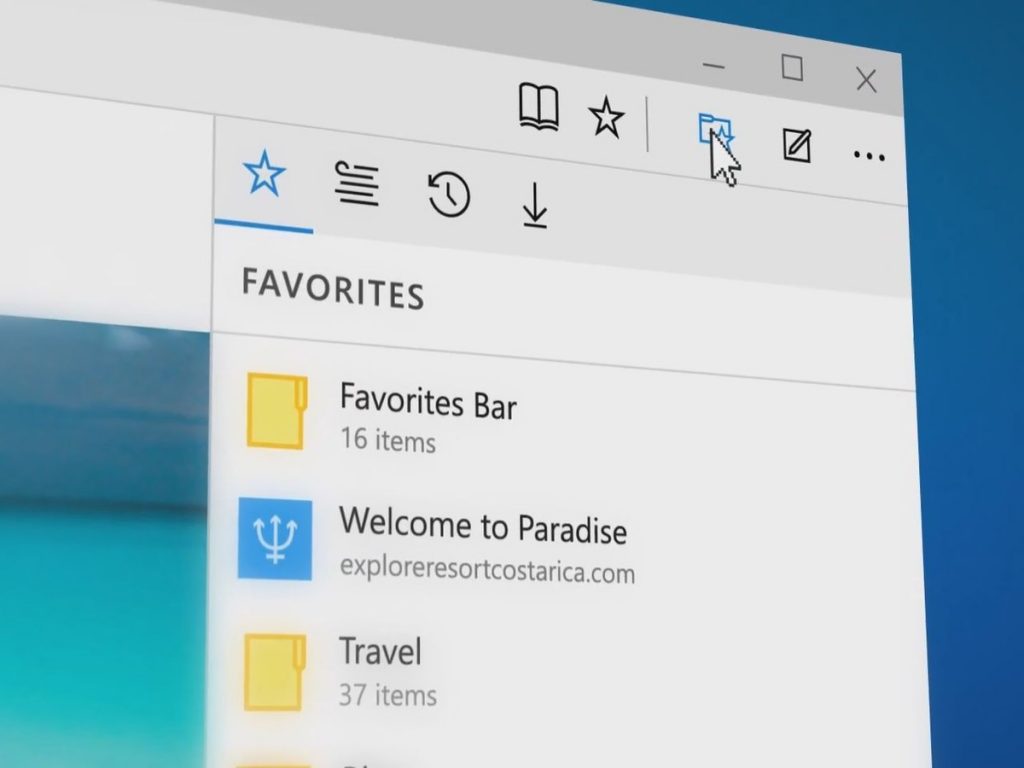
Come usare Microsoft Edge: modalità di lettura
Una delle novità introdotte da Microsoft Edge, e mai sperimentata da nessun altro browser, è la funzione Modalità lettura. Attivandola, la pagina web viene riformattata come fosse un testo illustrato: vengono mantenute solo la parte testuale e le immagini. Tutti gli altri elementi, come ad esempio i link, sono eliminati. Per attivare la Modalità Lettura bisogna selezionare l’icona del libro, posizionata a destra della barra di avvio. Va precisato che nelle home page o nelle pagine piene di link, la Modalità Lettura non funziona perché di fronte a troppi collegamenti ipertestuali Edge non è in grado di estrapolare solo il testo.
Come usare Microsoft Edge: l’Elenco di lettura
Microsoft Edge riprende una funzione che sinora era eseguita solo da alcune applicazioni: la possibilità di salvare un articolo che ci interessa in un Elenco di Lettura. Si tratta di una sorta di promemoria che contiene tutte quelle pagine web che riteniamo interessanti ma che non abbiamo ancora avuto modo di leggere.
Per farlo bisogna aprire la pagina che vogliamo salvare e cliccare sull’icona dell’Elenco di Lettura. Quando avremo voglia di riprendere gli articoli salvati, basterà tornare nell’Elenco di lettura e, selezionare, tra le quattro icone che si aprono (una stella, delle linee parallele, un orologio e una freccia), le linee.
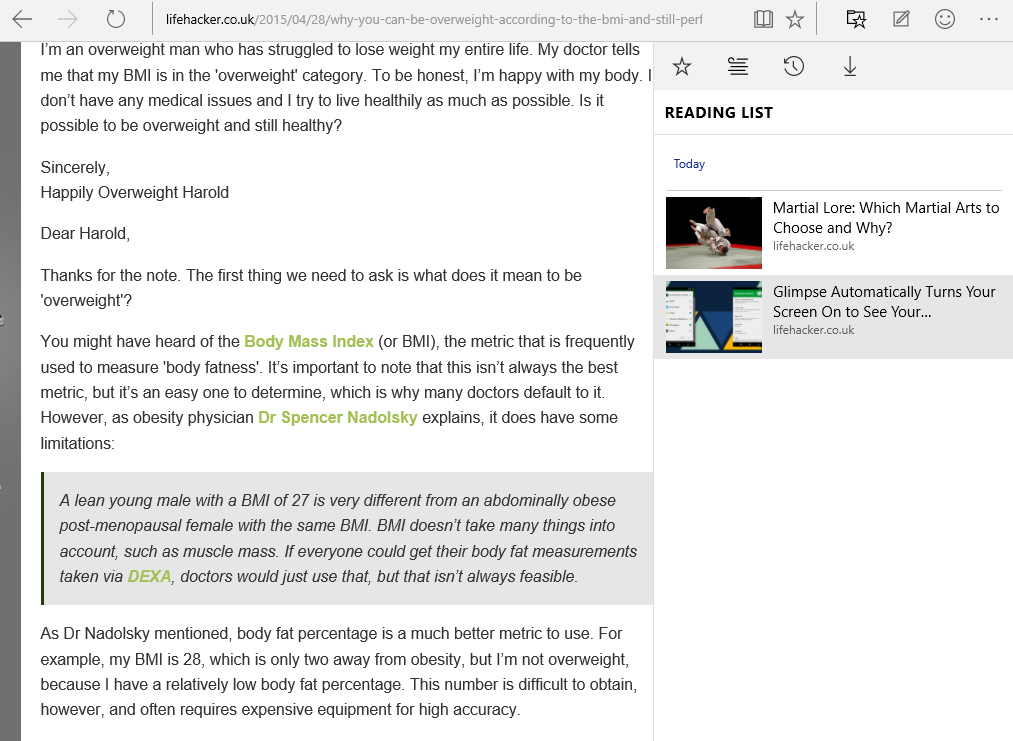
Come usare Microsoft Edge: Cortana
Microsoft Edge, esattamente come Windows, ha Cortana, l’assistente personale che ci aiuta nelle ricerche e ci fornisce informazioni utili e mirate.
Per interpellarla basta selezionare la parola su cui vogliamo più dati, schiacciare il tasto destro del mouse e selezionare Apri con Cortana. Si aprirà così una piccola finestra verticale contenente notizie e informazioni riguardo quella parola. Ad esempio, se clicchiamo sulla parola Setter, Cortana ci fornirà un elenco di notizie e informazioni varie su quella razza di cani.
Come usare Microsoft Edge: aggiungere note
Anche questa è una novità di Microsoft Edge: la possibilità di sottolineare, disegnare e aggiungere note direttamente sulla pagina che stiamo leggendo, un po’ come potremmo fare se salvassimo lo screenshot della pagina e lo aprissimo su un programma di grafica, anche solo Paint.
L’icona per aggiungere note si trova nella barra in alto, sulla destra, ed è rappresentata dalla penna racchiusa in un rettangolo. Cliccandoci sopra si apre un editor, in alto a sinistra, che permette diverse operazioni, tutte piuttosto intuitive. Si possono inserire dei campi note o usare diversi strumenti: la penna, con cui disegnare sulla pagina, quasi come fosse una lavagna. Oppure la gomma, l’evidenziatore o le forbici per tagliare parti di pagina e copiarle altrove.
Cliccando sulle rispettive icone, le annotazioni possono essere salvate in Preferiti oppure in Elenco di Lettura.
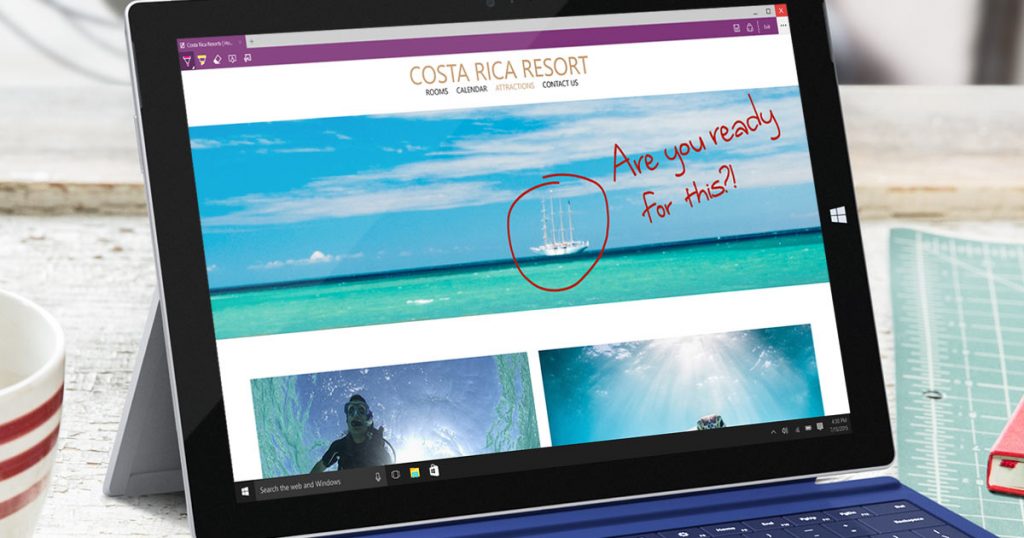
Come usare Microsoft Edge: altre impostazioni
Concludiamo infine segnalando alcune funzioni del menu Impostazioni che non abbiamo ancora visto. A parte Stampa, una delle più utili è Aggiungi a Start, per aggiungere il sito che si sta visualizzando nel menu Start.
Se poi ci soffermiamo su Impostazioni avanzate, qui tra le più interessanti abbiamo la possibilità di disabilitare il Flash Player, gestire le password salvate, bloccare i popup e configurare le impostazioni di privacy.
Come usare Microsoft Edge e conoscerne i limiti
Microsoft Edge, è sicuramente un browser veloce, dalle alte prestazioni e con funzioni nuove e interessanti. Però, non è ancora perfetto: ci sono ancora alcune lacune. Una è la mancanza delle estensioni. Al momento non sono ancora supportate ma verranno introdotte a breve e probabilmente saranno Java-based e quindi molto simili a quelle di Google Chrome.
Anche la condivisione delle pagine web con note ha ancora qualche limite. In Microsoft Edge esiste la possibilità di condividerle su OneNote ma per ora lo strumento non è ancora funzionante. Si tratta di mancanze a cui il team Microsoft sta già lavorando e che verranno colmate con i prossimi aggiornamenti.
come portare in primo piano la scheda aperta con un link?
Ciao Antonio.
Prova a usare i tasti Control+Shift e cliccare con il tasto sinistro sul link.