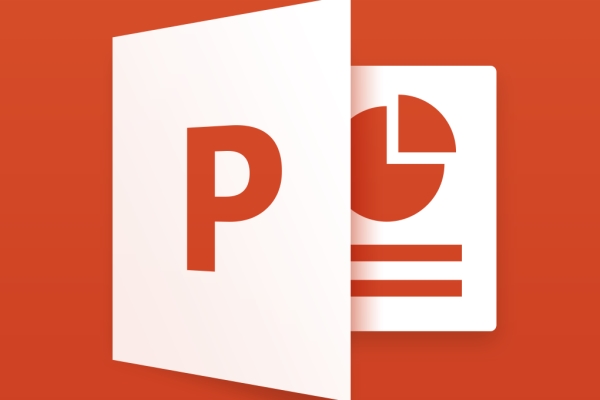Punti chiave
Il lavoro che c’è dietro ad una presentazione in Power Point vale la protezione dell’esito finale; molto spesso, infatti, il lavoro deve essere presentato ad una conferenza, a una riunione di lavoro o alla discussione della propria tesi di laurea. Per evitare imprevisti durante l’esposizione (modifiche non desiderate, pagine cancellate…) è meglio quindi proteggere il proprio file. Vediamo allora come è possibile proteggere, con vari gradi di sicurezza, la propria presentazione di Power Point. Iniziamo cronologicamente dalle versioni più antiche fino alle più recenti
Office 2003 (o precedenti)
Per le versioni più vecchie di Office c’è la possibilità di inserire due password per proteggere la vostra presentazione: una per impedire l’apertura del file e l’altra per impedire che il file venga modificato. Vediamo nel dettaglio i passaggi per impostare queste password.
- Una volta aperta la vostra presentazione cliccate su Strumenti > Opzioni
- Selezionate la scheda Protezione
- Nel primo campo (Password di apertura) potrete impostare la chiave per evitare che qualcuno apra la vostra presentazione
- Nel secondo campo (Password di modifica) potrete impostare la chiave per far leggere la vostra presentazione, ma per evitare che qualcuno faccia delle modifiche.
- Cliccate sul tasto OK
- Power Point vi chiederà di confermare le vostre password
Office 2007
In Office 2007 il procedimento è molto simile alle versioni più recenti.
- Cliccate sul pulsante Microsoft Office, poi selezionare Prepara
- Nel menu che compare potrete scegliere le diverse possibilità di protezione
- Crittografa documento: Consente di aumentare la protezione della presentazione aggiungendo una password. Scegliete la vostra chiave e cliccate su OK. Vi verrà chiesto di confermare la password appena inserita. Per salvare la password, salvate il file.
- Limita autorizzazioni: Consente di concedere l’accesso agli utenti e di limitare la modifica, la copia e la stampa.
- Aggiungi firma digitale: Consente di verificare l’integrità della presentazione tramite l’aggiunta di una firma invisibile.
- Segna come finale: Consente di informare che la presentazione è finale e di impostarla per la sola lettura.
Office 2010/2013
- In un foglio di lavoro aperto cliccate su File> Informazioni > Proteggi Cartella di lavoro
Si aprirà un menu in cui potrete scegliere i diversi gradi di protezione. Vediamoli tutti.
Quando una presentazione viene segnata come finale, i comandi per la digitazione e la modifica e gli indicatori di correzione vengono disabilitati o disattivati e la presentazione viene impostata per la sola lettura. Il comando Segna come finale indica che la versione condivisa della presentazione corrisponde alla versione completata. Tale comando consente inoltre di evitare che chi rivede o legge la presentazione esegua modifiche inavvertitamente.
Crittografa con password
Quando si seleziona Crittografa con password, viene visualizzata la finestra di dialogo Crittografa documento. Nella casella Password digitate una password.
N.B. Ricordate che Microsoft non potrà in alcun modo recuperare questa password; è bene segnarla da qualche parte e tenerla a portata di mano in caso di dimenticanza, altrimenti perderete tutto il vostro lavoro.
Limita le autorizzazioni per gli utenti
Per limitare le autorizzazioni, usare un account Windows Live ID o Microsoft Windows. È possibile applicare autorizzazioni tramite un modello usato all’interno dell’organizzazione. In alternativa è possibile aggiungere autorizzazioni facendo clic su Limita accesso.
Aggiungi firma digitale
Le firme digitali consentono l’autenticazione di informazioni digitali quali documenti, e-mail e macro tramite crittografia informatica. Le firme digitali vengono create mediante digitazione della firma o tramite l’immagine della firma stessa per garantire autenticità.