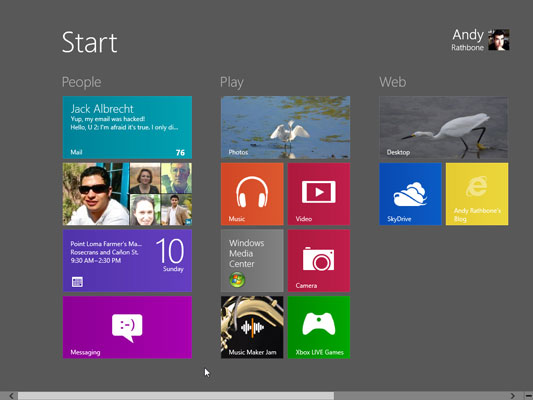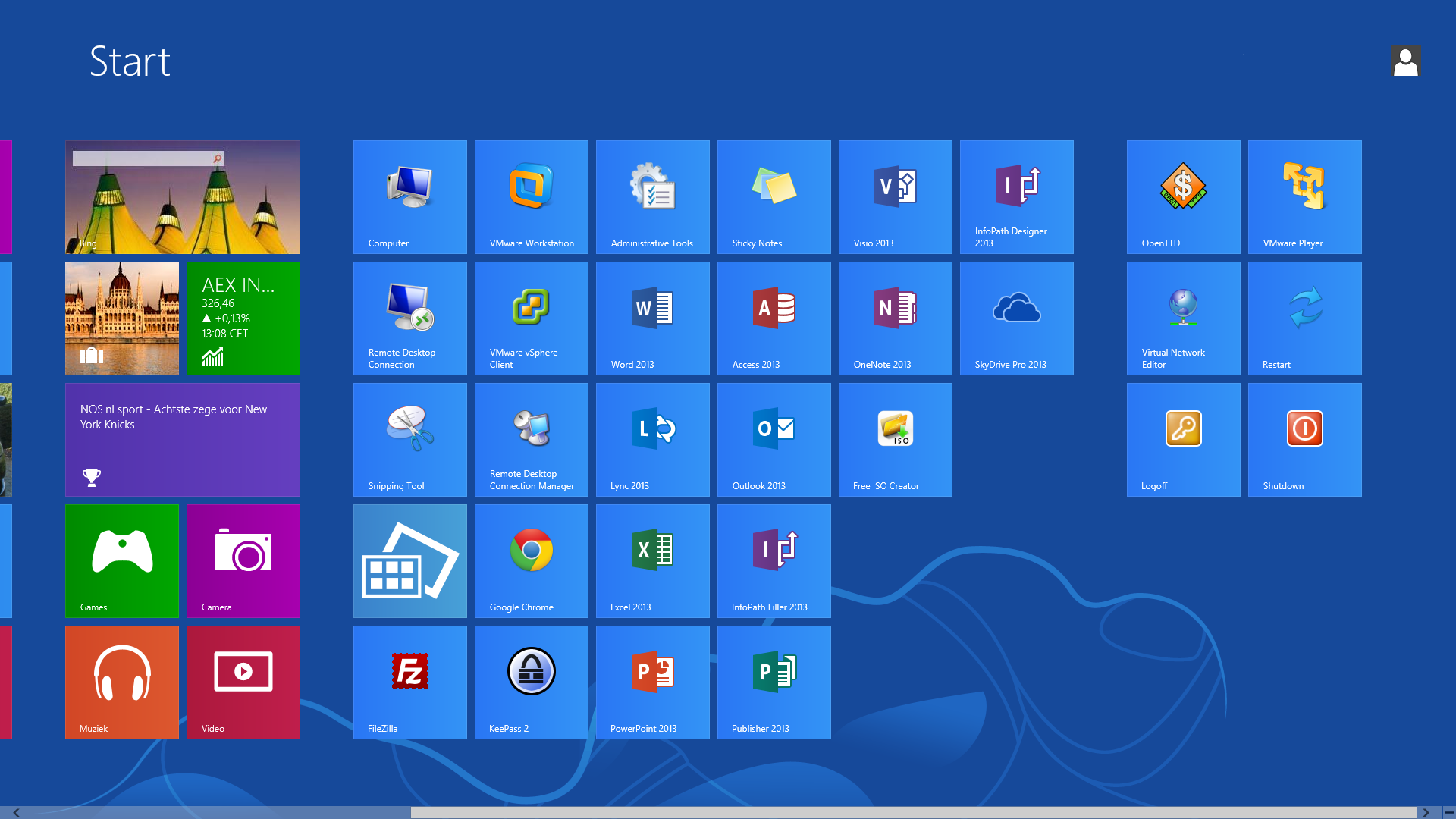Punti chiave
La schermata Start rappresenta uno dei tratti più distintivi di Win 8. Ecco alcuni consigli e suggerimenti utili per gestire e personalizzare al meglio la schermata Start di Windows 8.
Trucchi e segreti per personalizzare la schermata Start di Windows 8
Personalizzare la schermata Start di Windows 8: rimuovi le tiles superflue
Una delle tile che popola la tua schermata Start è superflua? Basta cliccarci con il tasto destro e selezionare “rimuovi” (o “unpin”) direttamente dalla schermata Start. Il processo può essere ripetuto fino ad eliminare tutti gli elementi indesiderati. Questa operazione non rimuoverà l’applicazione o il programma, limitandosi a “oscurarlo” dalla schermata iniziale. In caso di rimozione involontaria di una tile, è sempre possibile ripristinarla.
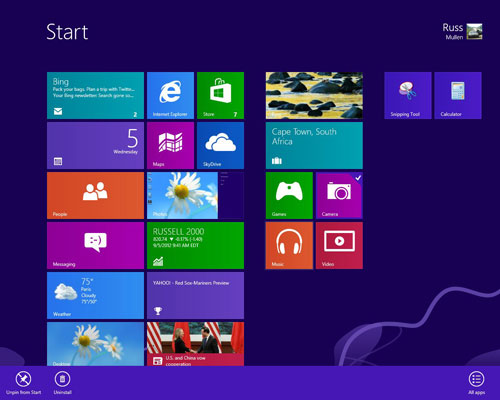
Avvicina tra loro le tiles correlate
Se per esempio volessi raggruppare in un’unica zona dello schermo tutte le app che riguardano la tua vita “sociale” (Mail, indirizzi, calendari, etc…), è sufficiente trascinare le singole tiles fino a posizionarle nel punto desiderato dello schermo. Le altre tile si disporranno automaticamente in conseguenza dello spostamento. Questo passaggio è fondamentale se si desidera personalizzare la schermata Start di Windows 8.
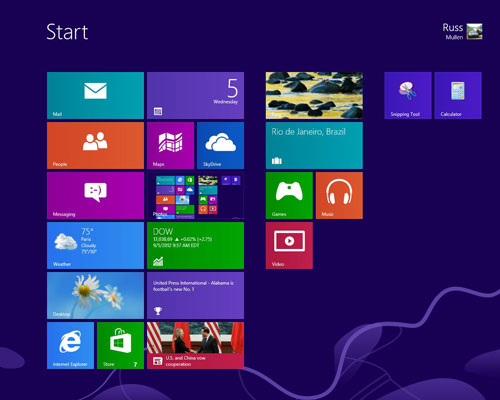
Aggiungi tiles per app, programmi, cartelle o qualsiasi altro file
Dopo aver rimosso tutte le tiles superflue e aver risistemato quelle esistenti, la schermata Start sarà già più personalizzata e calibrata sulle tue esigenze personali. A questo punto sarà facilmente possibile aggiungere altre tiles corrispondenti a programmi e applicazioni di uso quotidiano. Se il risultato dovesse essere quello desiderato, sei pronto per iniziare a lavorare: viceversa, se lo schermo dovesse risultare troppo “affollato”, può essere una buona idea sfruttare lo strumento di raggruppamento delle tiles.
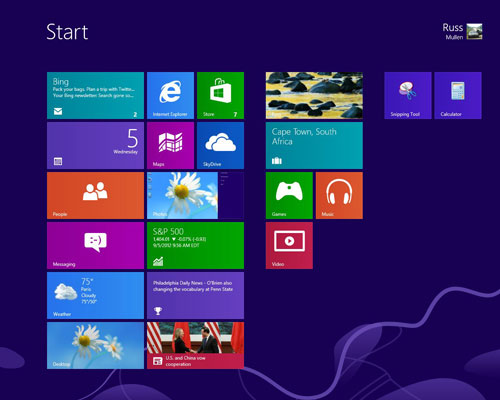
Raggruppa le tiles
In pochi lo notano, ma subito dopo l’installazione le tiles di Windows 8 appaiono suddivise in due gruppi distinti, separati da un piccolo spazio vuoto verticale. Per accorgersi è sufficiente scorrere verso destra nella schermata Start, identificando quel piccolo spazio vuoto che suddivide verticalmente le colonne di tiles. Ogni insieme di tiles comprese fra questi spazi rappresenta un gruppo: è possibile crearne di nuovi e trasportare nuove tiles all’interno di quelli esistenti, strascinando e rilasciando elementi.
Per creare un nuovo gruppo basterà invece rilasciare una tile all’interno dello spazio vuoto fra due colonne: apparirà una barra bianca verticale che creerà lo spazio per il nuovo gruppo e le nuove app, consentendo di impostare un nome per il gruppo.
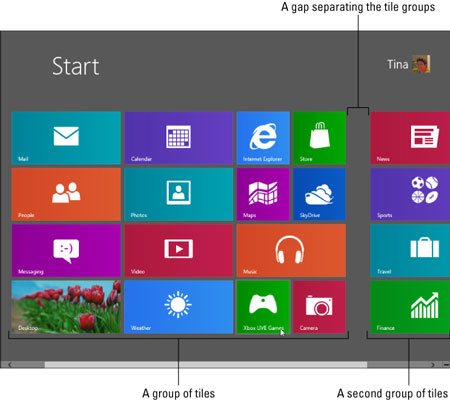
Aggiungi tiles a un nuovo gruppo
Per aggiungere le tiles a un gruppo appena creato, basterà trascinarle dalla loro posizione attuale all’interno del nuovo gruppo. Dopo aver spostato gli elementi sarà inoltre possibile modificare la posizione del titolo assegnato al gruppo.
Per creare nuovi gruppi è sufficientemente ripetere la procedura di “spostamento” di una tile all’interno di quel piccolo spazio vuoto fra i raggruppamenti esistenti. A questo punto, sei a buon punto con il lavoro per personalizzare la schermata Start di Windows 8 sulla base delle tue esigenze.
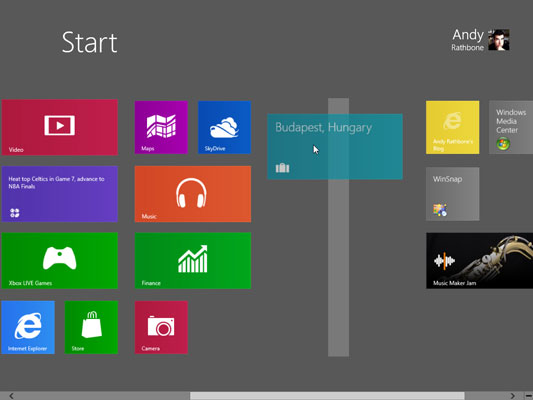
Organizza l’elenco delle tiles
Se a questo punto la schermata Start dovesse sembrarti affollata, è possibile riorganizzarla in modo semplice e veloce. Cliccando nell’angolo inferiore destro della schermata Start apparirà una visualizzazione a tutto schermo dei gruppi di tiles creati. A questo punto sarà possibile trascinarli e spostarli per disporli nella sequenza preferita, lasciando maggiore spazio alle tiles più importanti e facendo scalare nelle retrovie quelle di importanza secondaria.
Il consiglio è quello di mantenere sempre le tiles più importanti nella parte sinistra, dove saranno sempre visibili ad ogni apertura della schermata Start senza doverla necessariamente espandere o scorrere.
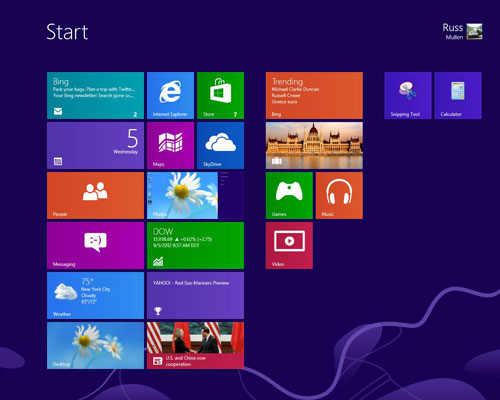
Dai un nome ai gruppi di tiles
Una buona strategia potrebbe essere quella di assegnare i nomi ai gruppi di tiles alla fine, dopo aver progettato a piacimento la disposizione della schermata Start. A questo punto sarà sufficiente cliccare con il tasto destro sui diversi gruppi e assegnare un nome attraverso l’apposita voce di menù. Nell’ottica di personalizzare la schermata Start di Windows 8, i titoli dei gruppi aiutano ad avere un immediato colpo d’occhio sui relativi contenuti.
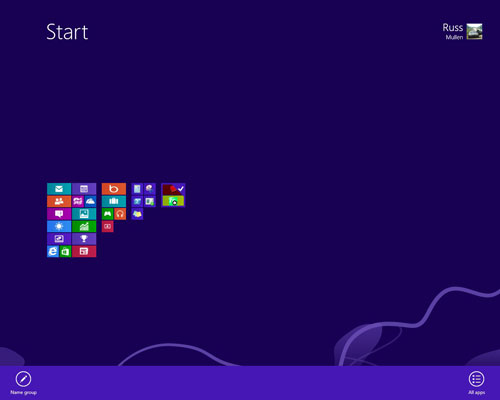
Ritorna alla schermata Start
A questo punto per uscire dalla visuale “consensata” che ti ha consentito di riorganizzare i gruppi di tiles sarà sufficiente cliccare in un punto qualsiasi dello schermo. La nuova schermata Start si mostrerà per intero, regalandoti un nuovo ambiente di lavoro personalizzato.