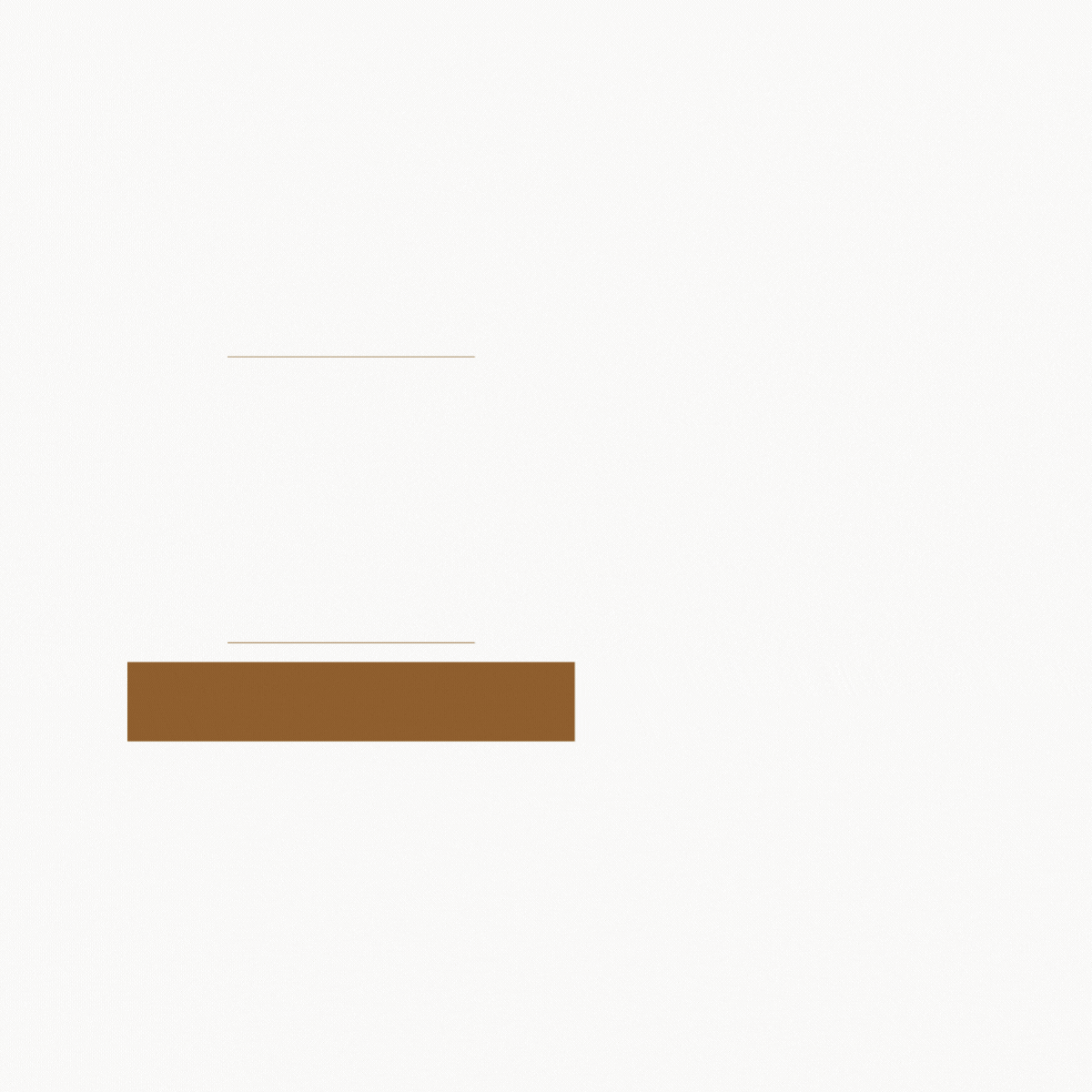Punti chiave
L’ultima versione di OS X (10.10), chiamata Yosemite è ormai uscita da un pezzo sul mercato e molti si chiedono come accelerare Yosemite Mac OS X. Da Cupertino hanno fatto sapere che molti errori precedenti sono stati corretti e, senza dubbio, la nuova versione apporta dei miglioramenti. Ma ci sono altri piccoli accorgimenti che si possono fare per migliorare ancora di più le prestazioni e accelerare Yosemite (particolarmente sui MacBook).
Come accelerare Yosemite. Le impostazioni da modificare
Tutti gli aggiornamenti dal 2011 (Lion) includono il “Recovery Mode”, che provvede a funzioni di diagnostica e di recupero. Per accedere premete CMD e R non appena sentite il classico suono dei Mac quando si accendono. Arriverete allo schermo delle Utilities. Da qui potrete gestire le Disk Utility (vedere i prossimi aiuti) per aumentare la velocità di Yosemite.
Controllare i Driver
La prima cosa da fare è controllare i driver del disco per capire se ci siano errori. Fare l’aggiornamento, infatti, è complicato, e nel caso ci fossero dei problemi sul disco, il processo potrebbe richiedere maggior tempo e procurare ulteriori danni. Utilizzate lo strumento Disk Utility: avviatelo e selezionate il boot drive, quindi cliccate su Verifica disco. Nel caso ci fossero dei problemi, utilizzate la funzione Repair Disk per risolvere.
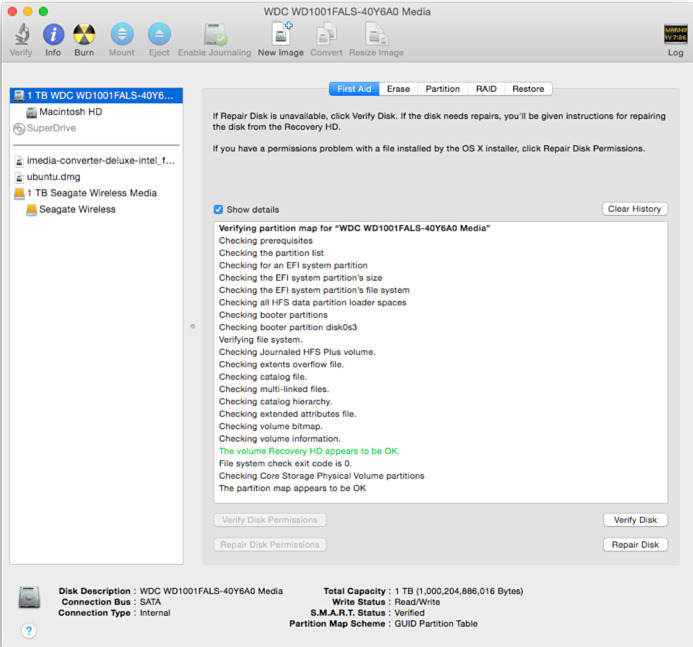
Riparare i permessi
In seguito bisogna riparare, se necessario, i permessi. Selezionate il boot partition e cliccate su Verifica permessi e, se utilizzate molto il Mac, attendete qualche minuto: ci vorrà un po’ di tempo. Nel caso fossero riscontrati problemi, cliccate sul bottone Repair Disk Permissions e aspettatevi un’altra lunga attesa.
Togliere la trasparenza
Un problema comune nelle prestazioni, dopo l’installazione di Yosemite, si riscontra nei settaggi della grafica. Quello che potete fare è togliere la funzionalità di Transparency, che rende i menù traslucidi. Andando in Preferenze di Sistema dal menu Mela cliccate su Accesibilità.
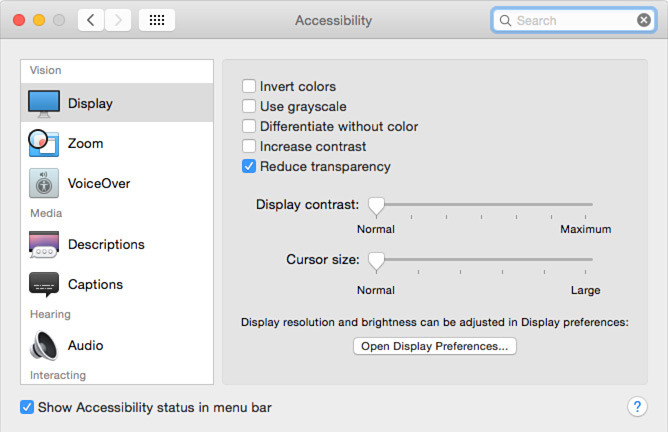
Meno FileVault
Se utilizzate FileVault, l’opzione di OSX per crittare i drive, provate a disattivarla e riattivarla mentre non utilizzate il computer. Potete compiere questa azione andando nella sezione FireVault cliccando su Preferenze di Sistema > Sicurezza e privacy.
Riposo a Spotlight
Un’altra potenziale causa di scarso rendimento è Spotlight, che indicizza più o meno tutto quello che c’è sul vostro computer. Spotlight è utilissima, anche nel caso in cui dimenticaste dove avete lasciato certi file, ma per farlo porta via un sacco di attività al computer. Potete disattivare temporaneamente questa funzione, selezionando il periodo o disattivandola a lungo termine andando in Preferenze di Sistema > Opzioni Spotlight.
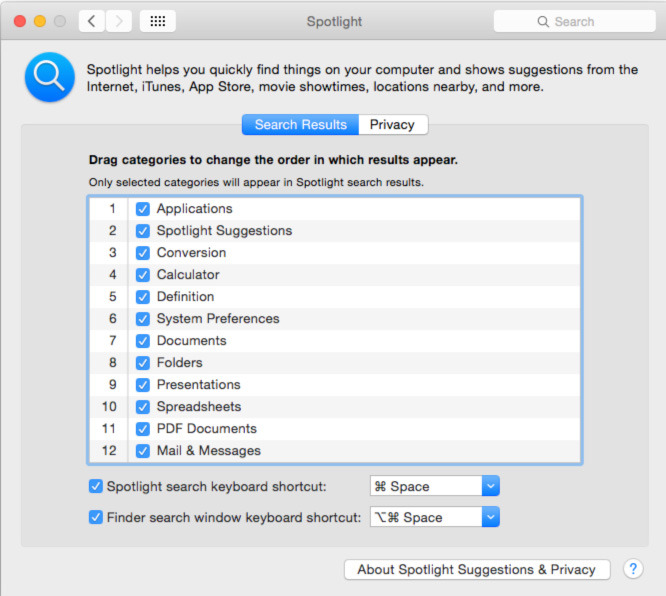
Altri trucchi
Se Yosemite è ancora lento, potete provare queste altre operazioni:
- Controllate sempre le App che lavorano in background. Aggiornate tutte le app manualmente e poi controllate sempre il lavoro in background che svolgono.
- OS X ama la RAM, soprattutto se usate programmi come Photoshop o Indesign.
- Lasciate sempre spazio libero sul disco. La mancanza di spazio può avere brutti effetti sulla rendita della performance. Scaricate spesso i vostri file su hardrive esterni per tenere libero il computer.
Se proprio non riuscite ad ottenere risultati, bisogna considerare di resettare il PRAM (Parameter Random-Access Memory). Questa è un’azione estrema, quando tutte le altre proposte non hanno portato a niente. Per farlo:
- Scegli il menu Apple> Chiudi sessione.
- Individuare i seguenti tasti sulla tastiera: Option, Command (⌘), P, e R. Dovranno essere premuti contemporaneamente fra poco.
- Accendere il Mac.
- Premere immediatamente e tenere premuti i tasti Opzione-Comando-PR. È necessario premere la combinazione di tasti prima che appaia la schermata grigia.
- Continuare a tenere premuti i tasti fino a quando il Mac si riavvia, e si sente il suono di avvio per la seconda volta.
- Rilasciare i tasti.
Dopo il ripristino PRAM del computer, potrebbe essere necessario aggiornare il volume degli altoparlanti, risoluzione dello schermo, e le preferenze del disco di avvio. Se anche questo dovesse fallire, bisogna considerare invece una nuova installazione. Infine, la più risolutiva delle soluzioni: tornare a Mavericks.