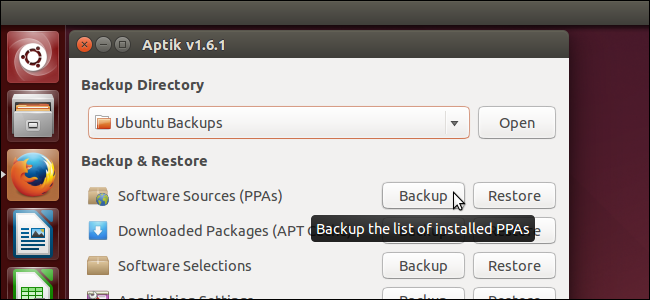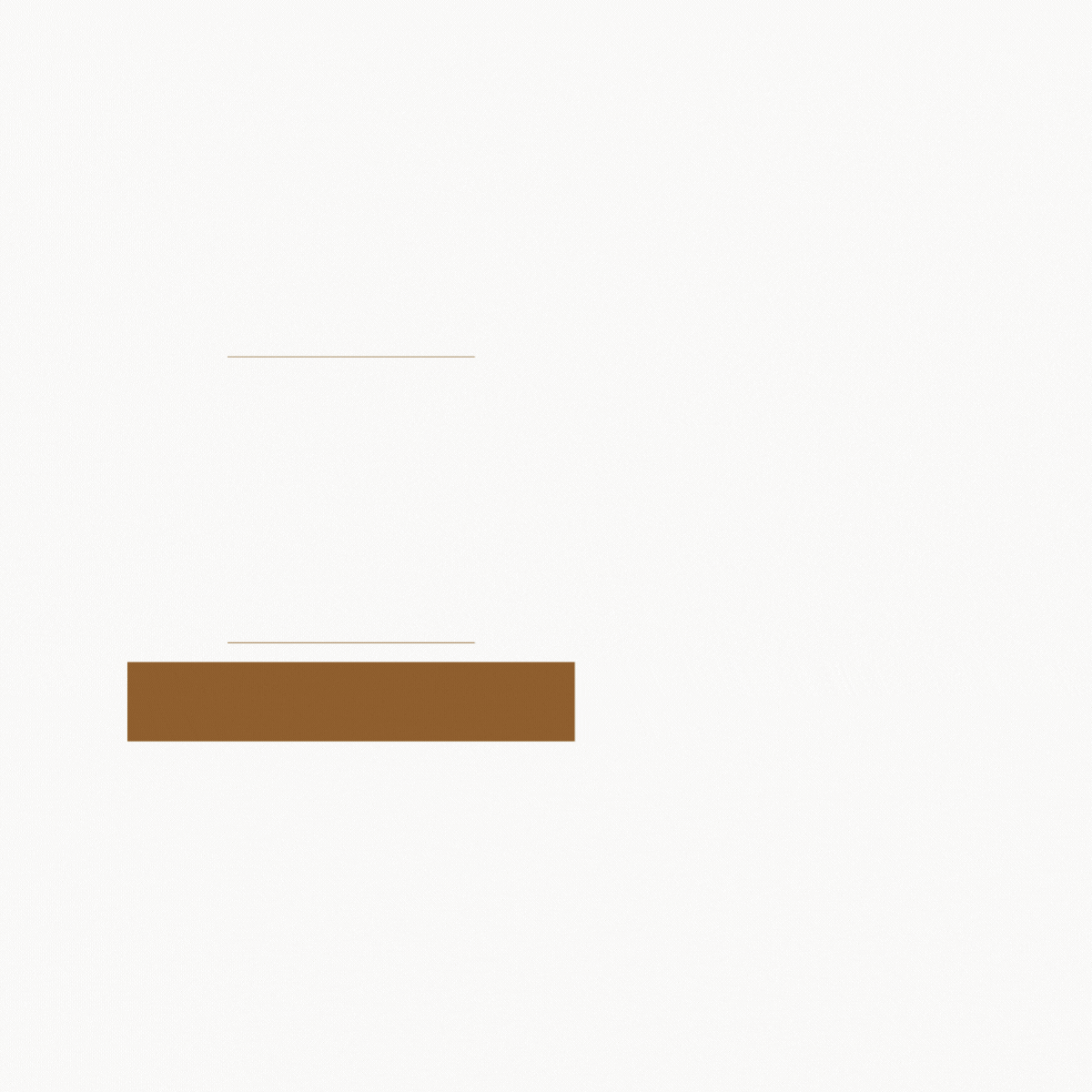Punti chiave
Siete alle prese con l’aggiornamento del sistema operativo e vorreste un backup dei dati di Linux Ubuntu? Esiste un metodo semplice e veloce per reinstallare tutte le applicazioni e trasferire le vecchie impostazioni senza doverle reimpostare manualmente. La soluzione, in questo caso, è rappresentata dal tool Aptik.
Come eseguire un backup dei dati con Linux Ubuntu
Aptik (acronimo di Automated Package Backup and Restore) è un’applicazione disponibile per diverse distribuzioni Linux basate su sistemi Debian e Ubuntu, che permette di creare backup delle PPAs (Personal Package Archives): in pratica, consente di salvare in questi pacchetti software, packages scaricati, applicazioni e temi installati, impostazioni delle applicazioni in modo da salvare il tutto su drive USB, dischi di rete o servizi cloud come Dropbox.
Creare un backup di Linux Ubuntu con Aptik
Per installare Aptik, è necessario aggiungere il relativo PPA. Per farlo, è possibile digitare Ctrl + Alt + T e aprire la finestra del terminale. Digitare il seguente testo e premere Invio:
sudo apt-add-repository –y ppa:teejee2008/ppa
Quando richiesto, digitare la password di sistema e premere Invio.

Al prompt, digitare il seguente testo per accertarsi che la repository sia aggiornata.
sudo apt-get update
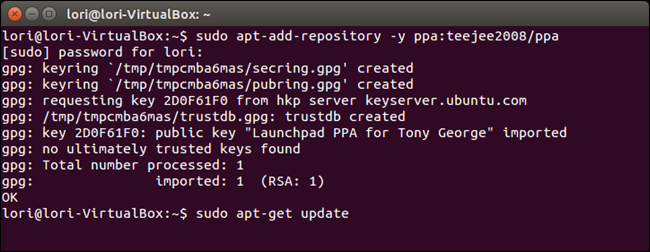
Una volta terminato l’aggiornamento, Aptik è pronto per essere installato. Digitare la seguente stringa nel terminale e premere Invio.
sudo apt-get install aptik
NOTA: Potrebbero apparire una serie di errori circa alcuni pacchetti che il programma di update non riconosce. Qualora dovessero essere simili a quelli dell’immagine seguente, è possibile continuare senza problemi la procedura di installazione di Aptik.
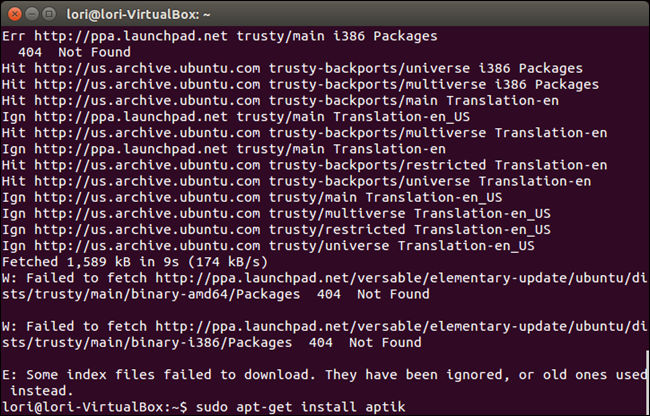
Durante la procedura, un messaggio mostrerà quanto spazio Aptik occuperà sul disco. Quando richiesto, digitare “y” e premere Invio per proseguire.
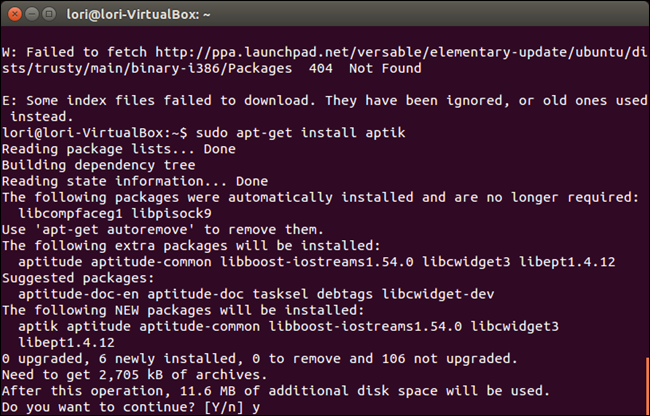
Al termine dell’installazione, chiudere il Terminale digitando “Exit” e premere Invio, oppure cliccare la “X” presente nell’angolo superiore destro della finestra Terminale.
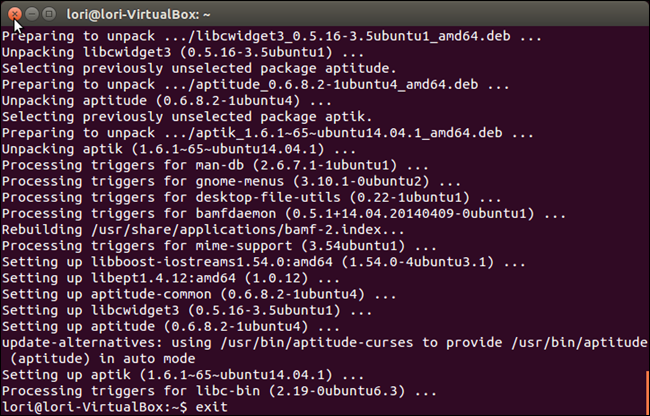
Prima di iniziare a usare Aptik, è necessario creare una directory di backup su un dispositivo USB oppure su un account cloud, come Dropbox o Google Drive. Per esempio, utilizzando Dropbox:
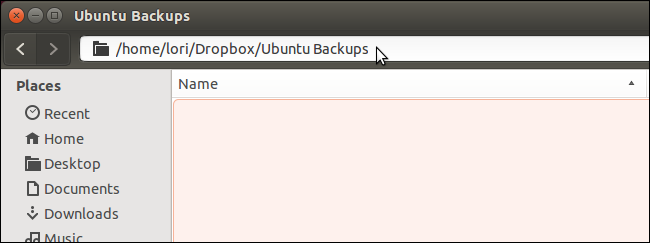
Una volta creata la directory di backup, cliccare su “Cerca” nell’estremità superiore della Launch Bar di Ubuntu:
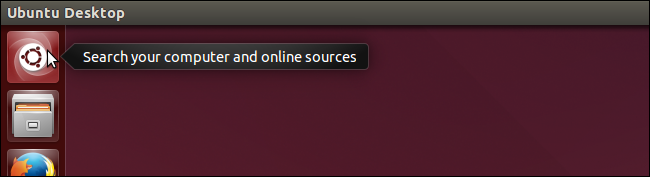
Digitare “aptik” nel box di ricerca. Cliccare sull’icona di Aptik per aprire l’applicazione.
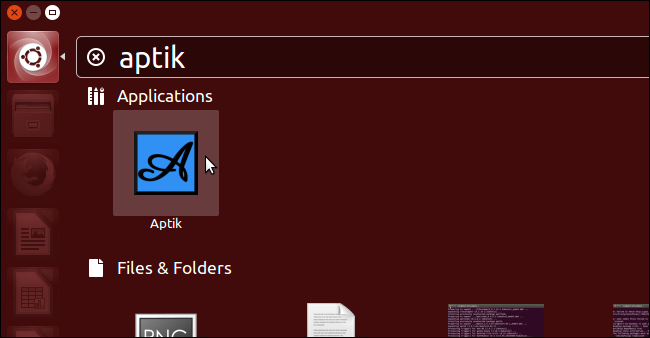
Una finestra di dialogo chiederà la password di sistema. Digitarla e premere “Ok”.
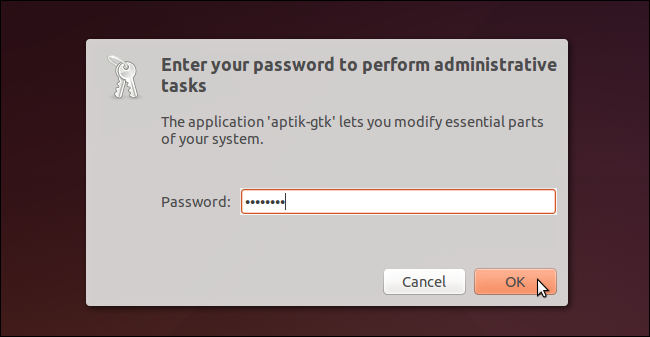
Apparirà la finestra principale di Aptik. Dalla voce “Backup Directory” selezionare “Other…”. In questo modo sarà possibile selezionare la directory appena creata.
NOTA: il pulsante “Open” aprirà la directory selezionata in una finestra del Files Manager.
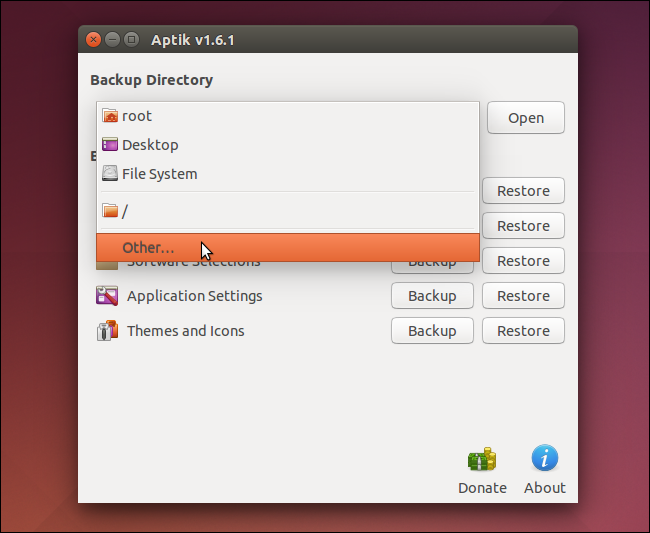
Dalla finestra “Backup Directory” selezionare la cartella di backup creata e premere il tasto “Open”.
NOTA: se vi foste dimenticati di creare la directory, o se desideraste creare il backup in una sottocartella, è possibile utilizzare il tasto “Create Folder” in alto a destra.
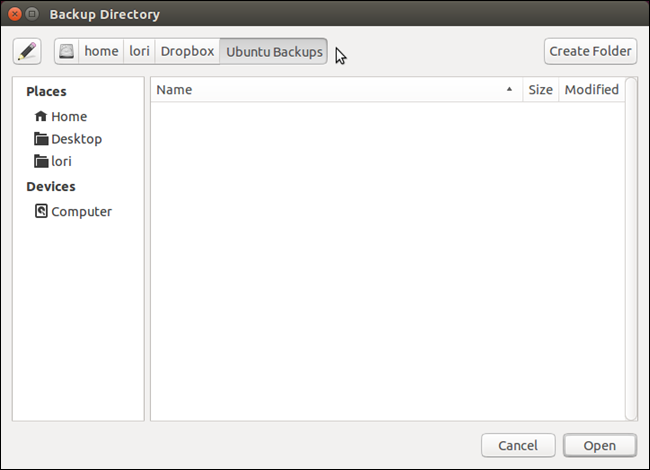
Per creare il backup dei PPAs installati, cliccare sulla voce “Backup” a destra di “Software Sources (PPAs).”
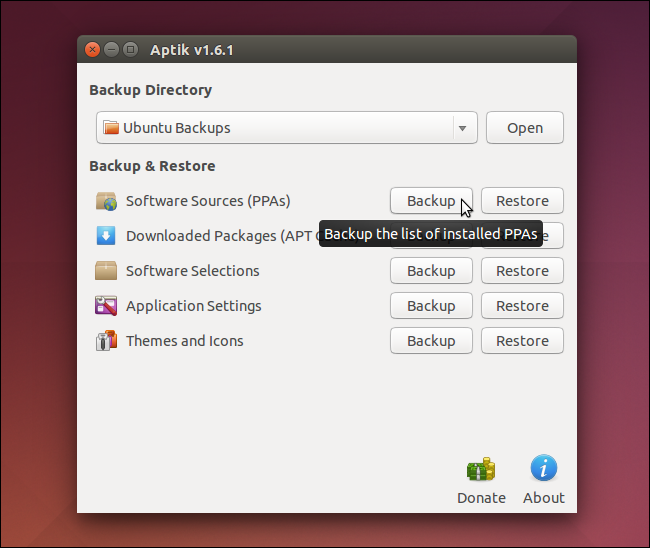
Apparirà la finestra di dialogo “Backup Software Sources”, con la lista dei packages installati e dei PPA associati. Selezionare i PPAs che si desidera backuppare, oppure selezionare il tasto “Select All” per comprenderli tutti.
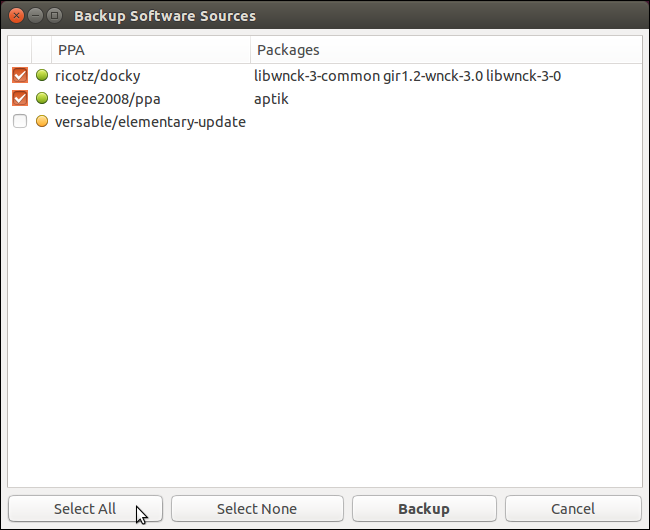
Cliccare “Backup” per avviare il processo.
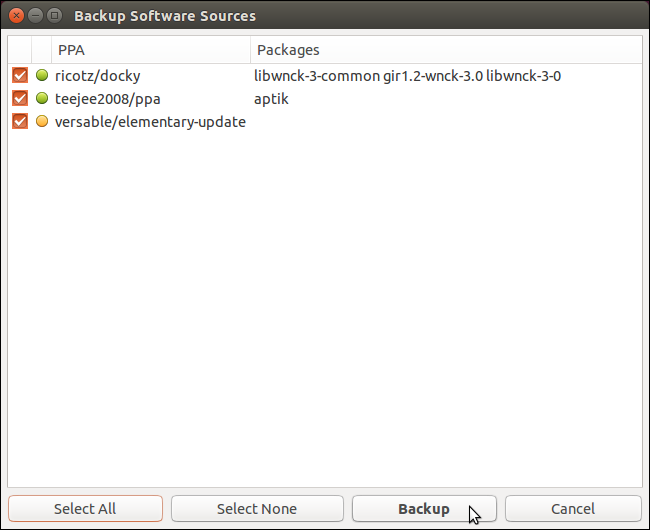
Una finestra di dialogo avviserà appena il processo sarà completato. Cliccare “Ok” per chiudere la finestra di dialogo. Un file chiamato “ppa.list” verrà creato nella directory di backup.
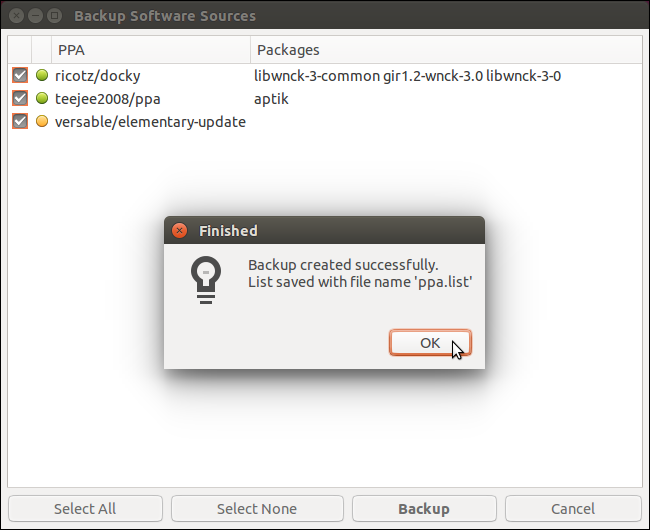
La voce “Downloaded Packages (APT Cache)” risulta utile quando ci si accinge a re-installare la stessa versione di Ubuntu attualmente installata sul sistema. Questa voce effettua il backup dei packages nella cache di sistema (/var/cache/apt/archives). Se si sta aggiornando il sistema operativo a una nuova versione, è possibile saltare questo passaggio poichè la nuova versione che ci si accinge a installare avrà packages più aggiornati di quelli contenuti nella cache..
Backuppare i packages scaricati dalla Rete per reinstallarli sulla nuova versione di Ubuntu, invece, farà risparmiare tempo e traffico di dati nel momento in cui i packages dovranno essere reinstallati. In questo caso, si potrà saltare la procedura di download consentendo di velocizzare le operazioni.
Se si sta reinstallando la stessa versione di Ubuntu nel sistema, basterà quindi cliccare il tasto “Backup” a destra di “Downloaded Packages (APT Cache)” per creare un backup dei packages nella cache di sistema.
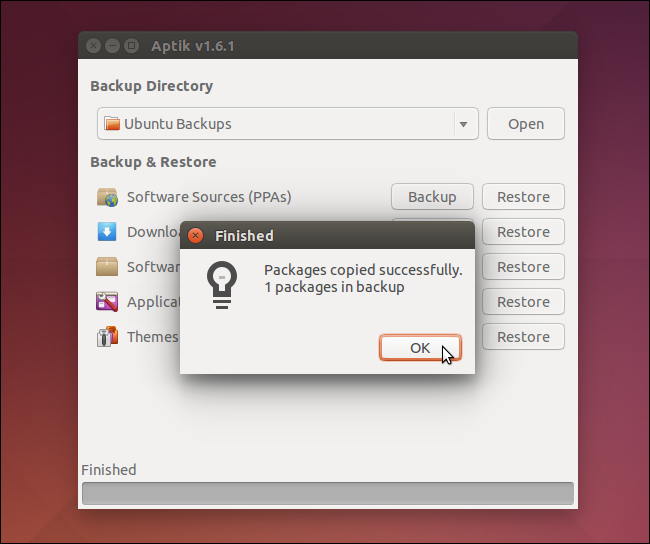
Alcuni packages presenti nella lista fanno parte della distribuzione Ubuntu. Questi non vengono segnalati, in quanto saranno installati automaticamente durante la procedura di installazione del sistema (come ad esempio Firefox).
I packages installati successivamente all’installazione del sistema operativo (come ad esempio il browser Chrome o lo stesso Aptik) vengono selezionati automaticamente per il backup, facilitando l’individuazione dei packages da salvare nel backup. Agendo sui checkbox della lista, è possibile scegliere cosa salvare e cosa scartare: una volta effettuata la scrematura, cliccare su “Backup” a destra della voce “Software Selections” per effettuare una copia dei packages selezionati.
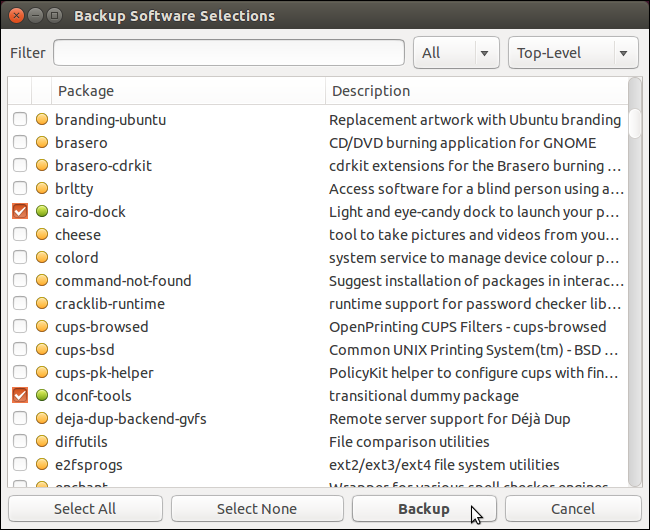
Due nuovi file, chiamati “packages.list” e “packages-installed.list”, vengono creati nella directory di backup e una finestra di dialogo segnala che la procedura si è conclusa con successo. Cliccare su OK per chiudere la finestra.
NOTA: “packages-installed.list” indica tutti i packages oggetto di backup, mentre “packages.list” indica, oltre a questi, quali sono stati scartati dall’utente durante la procedura di backup.
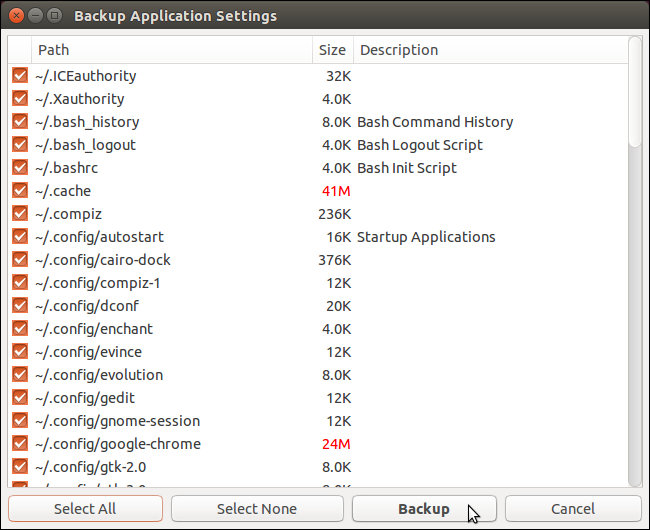
Per creare un backup delle impostazioni relative alle applicazioni installate, tornare nella finestra principale di Aptik e cliccare su “Backup” a destra della voce “Application Settings”. Selezionare le impostazioni che si desidera copiare e cliccare sulla voce “Backup”.
NOTA: per eseguire il backup di tutte le impostazioni dei programmi installati, è possibile cliccare sul tasto “Select All”.
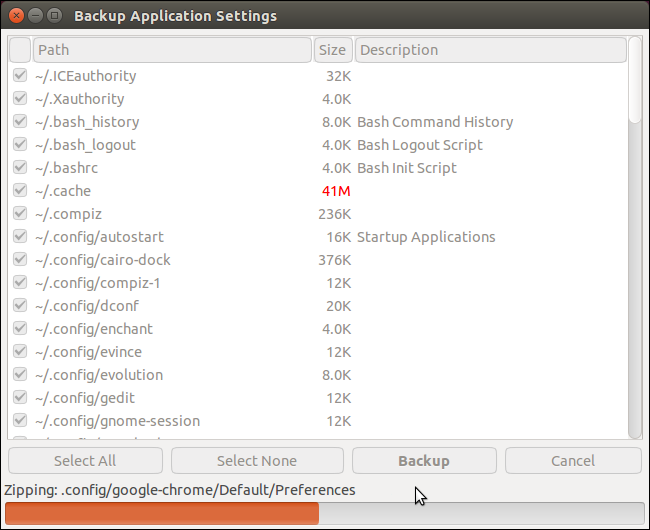
I file di impostazioni verranno zippati in un file chiamato “app-settings.tar.gz”.
Al termine della procedura, il file zippato verrà copiato nella directory di backup e una finestra di dialogo confermerà il buon esito dell’operazione. Cliccare su “Ok” per chiudere la finestra.
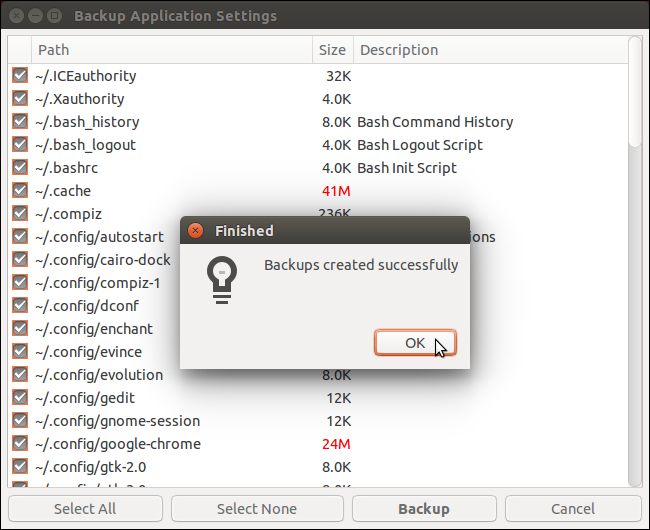
Anche i temi della directory “/usr/share/themes” e le icone contenute in “/usr/share/icons” possono essere salvati nella cartella di backup. Per farlo, cliccare sulla voce “Backup” a destra di “Themes and Icons”. Una finestra di dialogo mostrerà tutti i temi e le icone presenti nel sistema, selezionandole tutte di default. Una volta operata l’eventuale selezione di ciò che si desidera o meno salvare, cliccare sul tasto “Backup”.
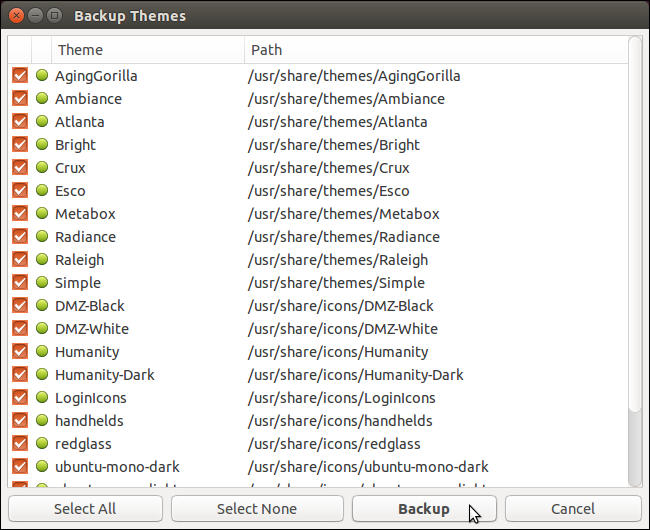
I file vengono zippati e copiati nella sottocartella “themes” e “icons” della directory di backup. Cliccare “Ok” per chiudere la finestra di dialogo che comunica il buon esito dell’operazione.
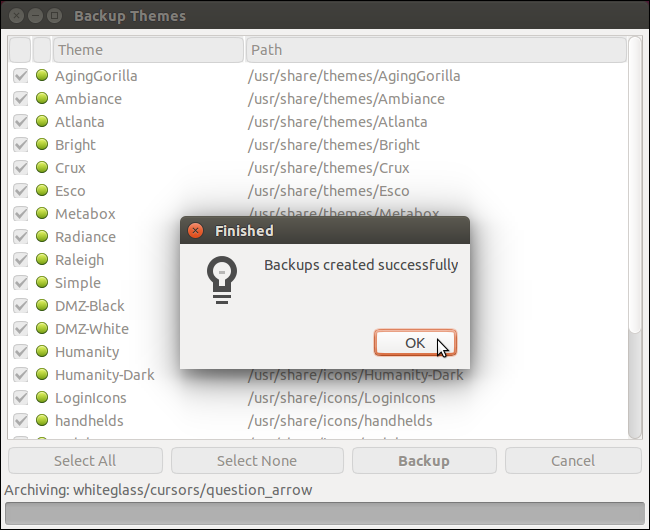
Una volta eseguiti tutti i backup desiderati, chiudere Aptik cliccando sulla “X” presente nell’angolo superiore destro dell’applicazione.
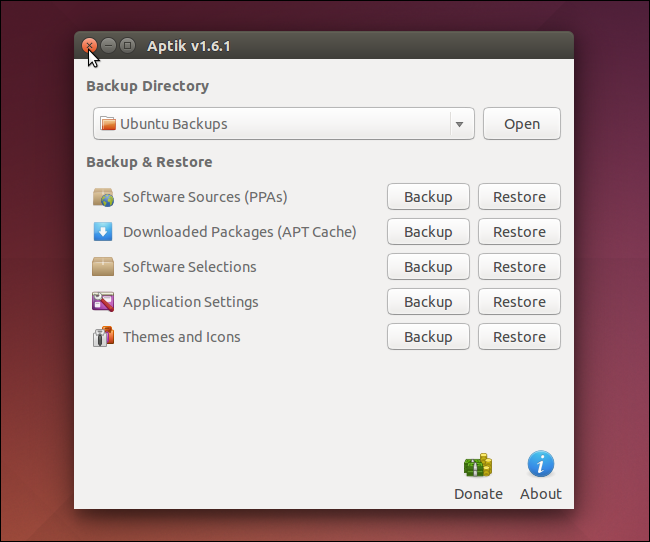
Tutti i file di backup saranno disponibili all’interno della directory scelta all’inizio della procedura.
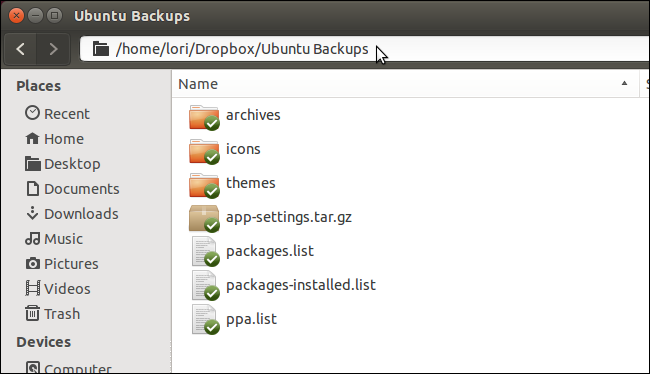
Quando si re-installa Ubuntu o si procede all’installazione di una nuova versione, è possibile installare Aptik sul nuovo sistema per recuperare tutto il materiale precedentemente salvato. Per farlo sarà semplice lanciare Aptik e cliccare sul tasto “Restore” a destra delle voci PPAs, Applications, Packages, Settings, Themes e Icons.
Arrivati a questo punto, sarete riusciti a eseguire un perfetto backup di Linux Ubuntu con Aptik.