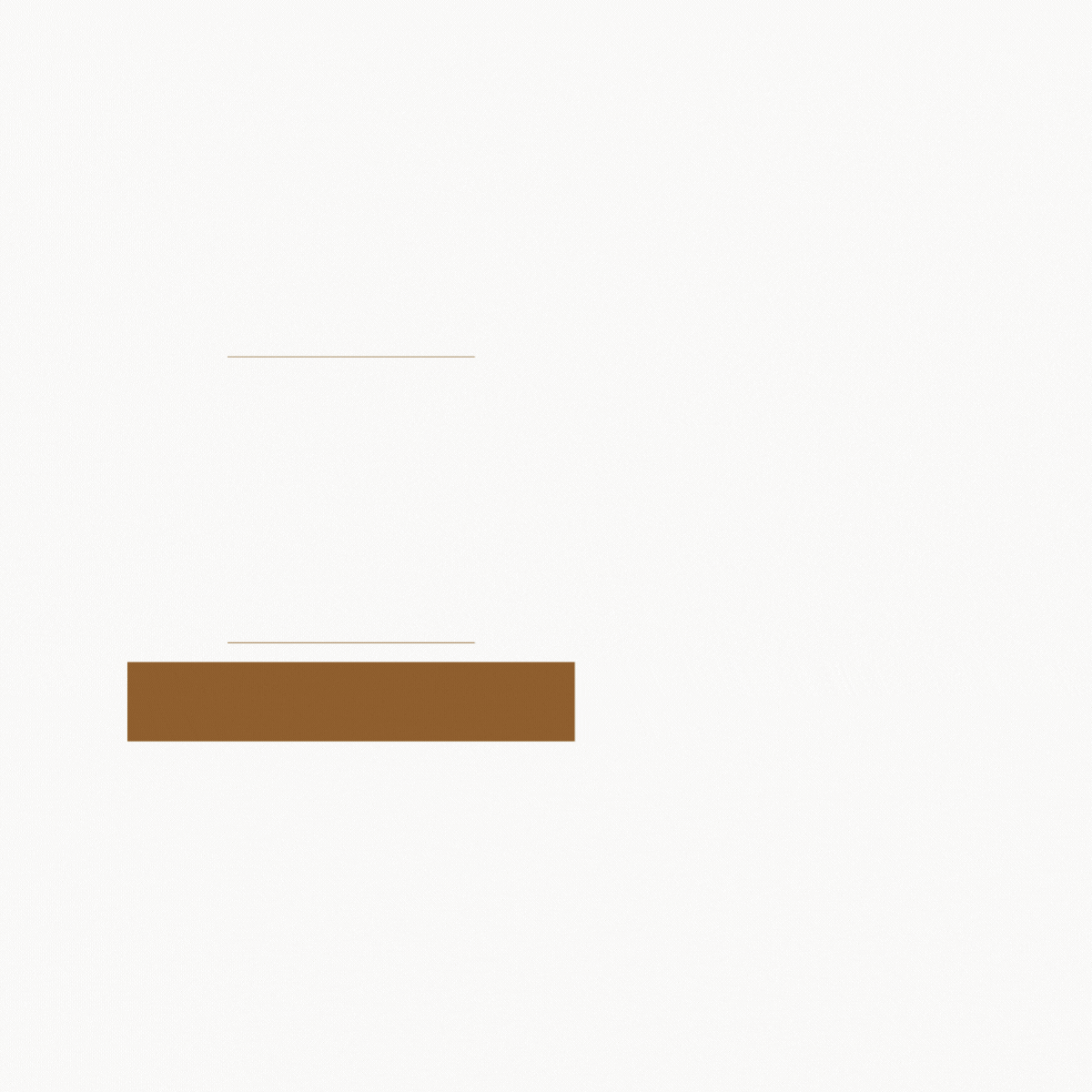Come bloccare un programma con Windows Firewall? È ormai innegabile che Internet e la navigazione online rappresentino una nuova dimensione della nostra vita quotidiana: dai molteplici servizi di informazione, alla comunicazione istantanea, passando infine per ogni tipologia di acquisto, non sapremmo nemmeno immaginare la possibilità di trascorrere una giornata intera senza accesso alla rete.
Tuttavia, ciò non deve indurre ad abbassare la guardia: essere costantemente connessi col pianeta grazie ai nostri dispositivi non può significare ignorare i potenziali pericoli legati a ciò che “entra” o “esce” da questi. Ecco perché è così importante bloccare un programma con Windows Firewall.
Microsoft, infatti, ha dotato le varie edizioni del sistema operativo Windows di un filtro di sicurezza integrato: Windows Firewall, appunto. Qual è il compito di Windows Firewall? Semplice: bloccare i programmi dannosi sia in ingresso che in uscita.
Bloccare un programma con Windows Firewall. Ecco come fare.
Se la funzione di protezione in ingresso era stata implementata già dalle prime versioni di Windows Firewall nel lontano 2004, la possibilità di bloccare un programma in uscita rappresenta invece un’innovazione recente, che colma una grossa lacuna.
Prima del lancio di Windows Vista non era infatti possibile bloccare alcun programma che tentasse di stabilire una connessione a Internet dall’interno verso l’esterno, rendendo così decisamente agevole l’azione di software maligni come spyware o malware.
Le versioni attuali di Windows Firewall, opportunamente impostate, consentono invece di bloccare un programma dannoso in entrambi i sensi. Vediamo quindi, più nel dettaglio, come bloccare un programma con Windows Firewall.
Bloccare un programma con Windows Firewall in entrata
Come abbiamo appena visto, è possibile bloccare un programma con Windows Firewall sia in entrata che in uscita. Il procedimento, in realtà, è speculare, anche se, facendo un rapido giro sulla rete, si trovano parecchie informazioni circa la seconda “via” di accesso a internet da parte dei programmi installati sul proprio PC, mentre c’è ben poco materiale riguardo la prima.
Rendiamole quindi onore ed esploriamo i passaggi da compiere per bloccare un programma con Windows Firewall in entrata. La prima cosa da fare è cercare il proprio Windows Firewall, a cui si accede semplicemente dal pannello di controllo e, nello specifico, dal menu “Sistema e sicurezza”.
Una volta aperta la schermata relativa al Windows Firewall occorre cliccare sull’opzione “Impostazioni avanzate” e, qui, scegliere la voce “Regole connessioni in entrata”. Quello che vi apparirà sarà un lungo elenco di tutti i programmi, le applicazioni e le funzionalità presenti sul vostro PC, ai quali vengono applicate le impostazioni di base del Windows Firewall.
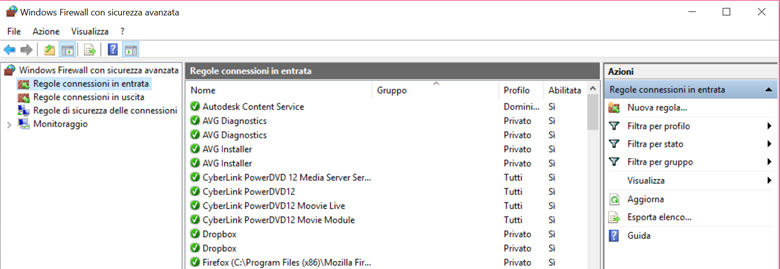
Ma questo elenco non è immodificabile. Anzi, potete personalizzarlo voi stessi. Un motivo in più per ricordarci l’importanza di bloccare un programma con Windows Firewall. Anche in entrata. Per cambiare le regole del gioco nel vostro Windows Firewall è sufficiente cliccare sulla voce “Nuova regola”, opzione che appare tra le azioni da scegliere nel pannello alla vostra destra.
La finestra che vi troverete davanti ha un nome parecchio significativo: “Creazione guidata nuova regola connessioni in entrata”. Insomma: il vostro Windows Firewall vi guida passo dopo passo per permettervi di implementare le sue funzioni. E migliorare la sicurezza del vostro PC.
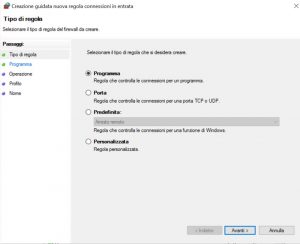
Creare nuove regole per le connessioni in entrata è molto semplice: basta selezionare il tipo di regola che si intende impostare. Le opzioni che vi si presentano davanti sono quattro: una regola relativa a un programma, a una porta TCP o UDP, predefinita e, infine, personalizzata.
Una volta scelto il tipo di regola, non si deve far altro che cliccare sul tasto “Avanti” e compilare i campi richiesti. Ecco che, in pochi e semplici passaggi, riuscirete a bloccare un programma con Windows Firewall in entrata. Ma ora vediamo il processo inverso e scopriamo insieme come bloccare un programma con Windows Firewall in uscita.
Bloccare un programma con Windows Firewall in uscita
Sui metodi per bloccare un programma con Windows Firewall in uscita, come abbiamo visto, in rete si trova parecchio materiale, contrariamente a quanto accade per il procedimento da seguire nel caso in cui si desideri bloccare un programma con Windows Firewall in entrata.
Il motivo, come si accennava inizialmente, è molto semplice: bloccare un programma con Windows Firewall rappresenta una novità abbastanza recente, visto che prima dell’ingresso di Windows Vista sui PC degli utenti di tutto il mondo questa era un’operazione impossibile.
Ma prima di vedere nel dettaglio come bloccare un programma con Windows Firewall in uscita cerchiamo di capire da cosa nasce questa esigenza. Anche se generalmente si accetta di buon grado l’idea che programmi e applicazioni abbiano pieno accesso alla rete (altrimenti, in effetti, a che servirebbero?), esistono situazioni in cui questa operazione si vuole impedire ad ogni costo.
Qualche esempio? Un’applicazione che continua ad aggiornarsi da sola, un videogioco che non volete che i vostri figli utilizzino nella modalità online (in particolare in un contesto multiplayer) o, infine, un’applicazione che presenta diversi banner pubblicitari davvero troppo invasivi. Per il resto, il percorso per bloccare un programma con Windows Firewall in uscita è esattamente speculare alla sua versione “in entrata”: dalla sezione “Sistema e sicurezza” nel pannello di controllo si accede al Windows Firewall e, cliccando sulla voce “Impostazioni avanzate” si entra nella schermata relativa alle “Regole connessioni in uscita”.
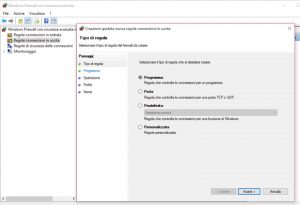
Anche qui, se si desidera cambiare le carte in tavola non bisogna far altro che cliccare sull’opzione “Nuova regola” e personalizzare il proprio Windows Firewall. Un’osservazione a margine, ancorché utile: per facilitare la ricerca dei programmi e delle applicazioni presenti sul proprio PC si può applicare un filtro all’elenco che appare a centro pagina. E, volendo, è anche possibile esportarlo e salvarlo come un semplice documento di Office.
Bloccare un programma con Windows Firewall: conclusioni
Ora che abbiamo esaminato nel dettaglio come bloccare un programma con Windows Firewall in entrata e in uscita ricordiamo perché è così importante farlo. La questione è molto semplice: bloccare un programma con Windows Firewall serve per evitare interazioni dannose, in entrata e in uscita, con la rete. Internet, infatti, è tanto uno strumento utile quanto, a volte, pericoloso. Ed è necessario prendere tutte le precauzioni possibili per difendersi dalle insidie che può presentare, sopratutto agli utenti meno esperti. Per navigare in maniera più consapevole. E più sicura.