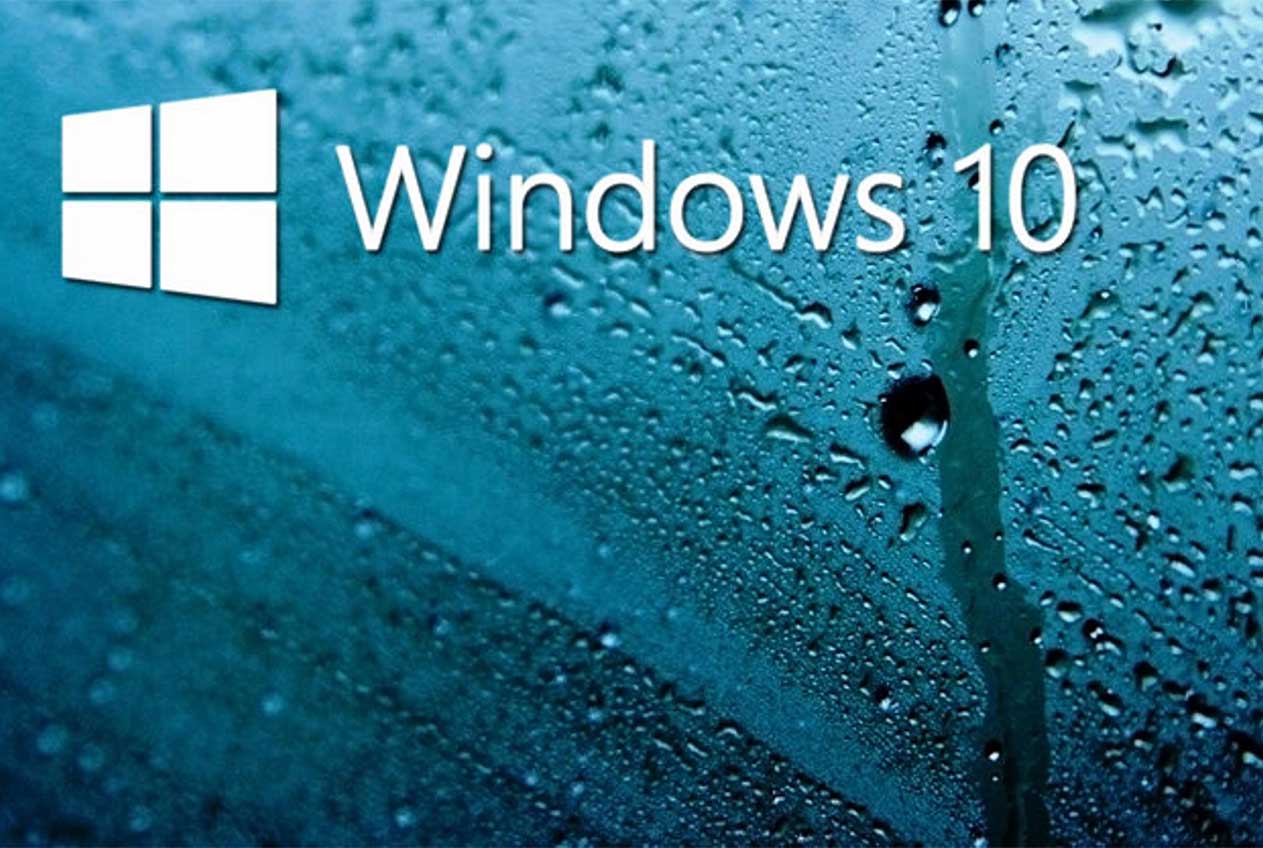Punti chiave
Trovare un’app, un file o un’impostazione specifica sepolti nelle profondità di Windows 10 può essere difficile.
Se hai difficoltà a rintracciare elementi specifici attraverso il menu Start, File Explorer e il menu Impostazioni di Windows, puoi semplicemente utilizzare la funzione di ricerca.
Windows 10 offre uno strumento di ricerca potente e flessibile che può aiutarti a trovare esattamente ciò che desideri, indipendentemente da dove si trova.
Con lo strumento di ricerca di Windows 10, puoi effettuare ricerche precise per trovare elementi come app dal menu Start, musica da Esplora file e impostazioni dal menu Impostazioni.
Puoi eseguire ricerche web direttamente dalla casella di ricerca senza dover prima aprire il browser. Lo strumento fornisce anche un facile accesso alle app e ai file che usi più frequentemente.
Questo strumento di ricerca era strettamente legato a Cortana, ma l’aggiornamento di Windows 10 del maggio 2019 ha diviso le due funzionalità.
La ricerca di Windows 10 ha ora una propria schermata delle impostazioni in cui puoi personalizzare la tua esperienza. Diamo un’occhiata a come utilizzare lo strumento di ricerca.
Inizia la tua ricerca
Se non si dispone già dell’aggiornamento di maggio, è necessario scaricarlo dal menu di Windows Update sul computer. Vai a Impostazioni> Aggiornamento e sicurezza . Se l’aggiornamento è pronto per il tuo PC, apparirà come Aggiornamento delle caratteristiche di Windows 10, 1903.
Fai clic sul link Scarica e installa ora. Se non si vede l’aggiornamento e si desidera installarlo manualmente, accedere alla pagina Aggiornamento di Windows 10 di Microsoft e fare clic sul pulsante per aggiornare ora.
Tuttavia, tieni presente che Microsoft sta implementando l’aggiornamento per fasi per garantire una maggiore compatibilità e un minor numero di conflitti con i dispositivi Windows 10.
Se si installa manualmente l’aggiornamento prima che Microsoft lo renda disponibile sul PC, è possibile che si verifichino problemi con alcune app o funzioni.
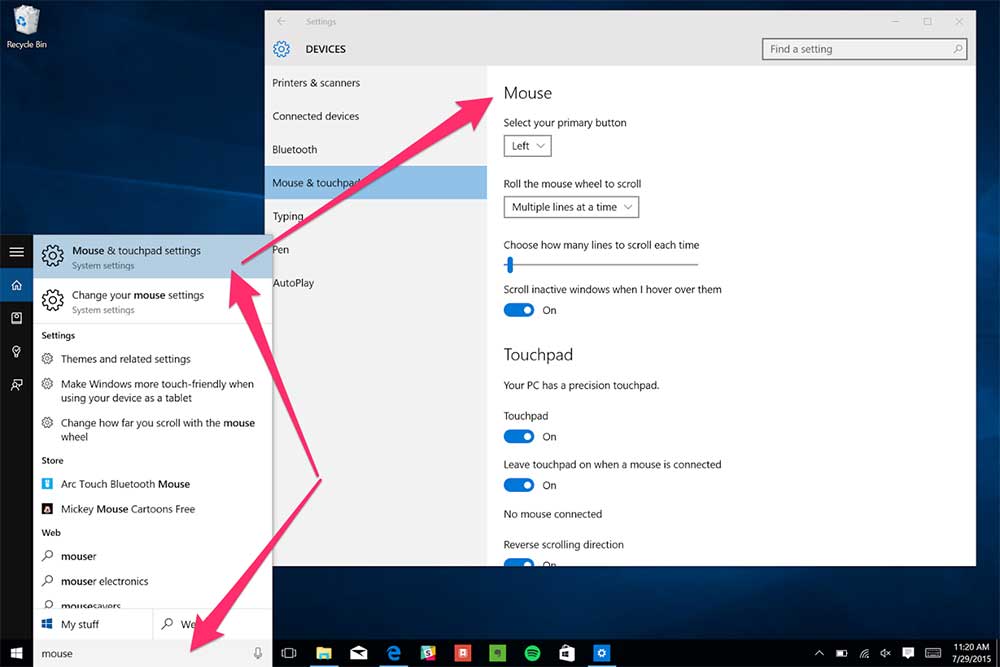
Apri la finestra di ricerca
Quando hai scaricato l’aggiornamento di maggio, fai clic nella casella di ricerca in basso a sinistra dello schermo. Per impostazione predefinita, la finestra di ricerca mostra le app migliori che si utilizzano, nonché le attività recenti, in modo da poter facilmente fare clic sui programmi e sui file che si utilizzano di frequente.
Fare clic sul collegamento Gestisci cronologia per visualizzare la cronologia di Windows 10, che mostra tutti i programmi, pagine Web, documenti e file aperti di recente.
Seleziona un pannello per aprire l’elemento o fai clic su un’area vuota in mezzo per chiudere la sequenza temporale.
Esegui una ricerca
Effettua una ricerca digitando ciò che ti serve nella casella di ricerca. Per impostazione predefinita, Windows cerca tra diverse categorie per fornire risultati.
Puoi aprire un oggetto da qui o puoi restringere ulteriormente i risultati della ricerca.
Cerca per categorie
Il menu di ricerca comprende diverse categorie, tra cui App, Documenti, Email, Web e dal menu a discesa Altro, Cartelle, Musica, Persone, Foto, Impostazioni e Video. Fare clic su una categoria per filtrare i risultati.
Quando stai cercando un software specifico, puoi fare clic su App per restringere il campo di ricerca. Cerchi un documento correlato al tuo termine di ricerca? Seleziona l’intestazione per Documenti. Se stai cercando un’e-mail connessa con il termine di ricerca, seleziona l’intestazione per Email.
Stai cercando un sito Web o una pagina Web associata al termine di ricerca? Fai clic sul titolo per Web. La finestra di ricerca mostra risultati nel riquadro destro e ricerche correlate nel riquadro di sinistra. Fai clic su una delle ricerche e verrai reindirizzato ad una pagina di Bing.
Ricerca per categorie come scorciatoia
Puoi velocizzare la ricerca digitando la categoria direttamente nella casella di ricerca (app o documenti, ad esempio) e Windows ti mostrerà i risultati della categoria corretta.
Per fare ciò, digita la categoria seguita da due punti e quindi il termine di ricerca, ad esempio: documenti: iPhone
Restringi l’icona di ricerca
Una volta fatto questo noterai che quella casella di ricerca occupa molto spazio sulla barra delle applicazioni di Windows, spazio che potresti dedicare ad altre app e icone.
Puoi ridurlo a un’icona in modo da occupare meno spazio. Per fare ciò, fare clic con il tasto destro su qualsiasi spazio vuoto sulla barra delle applicazioni e selezionare Cerca> Mostra icona di ricerca , e la casella grande viene ridotta a una piccola icona.
Modifica le impostazioni di ricerca
Puoi controllare le tue ricerche per assicurarti che forniscano i risultati di cui hai bisogno. Fare clic nella casella di ricerca o sull’icona di ricerca.
Fare clic sull’icona con i puntini di sospensione per Opzioni nell’angolo in alto a destra della finestra. Dal menu, seleziona Impostazioni di ricerca.
In alternativa, vai su Impostazioni e seleziona la categoria Cerca, che sostituisce la categoria Cortana dalle precedenti versioni di Windows 10.
Imposta una ricerca sicura
Puoi iniziare personalizzando i risultati della ricerca per includere o escludere i contenuti per adulti, scegliendo tra rigoroso, moderato o nessun filtro.
Ricerca di contenuto cloud
In Ricerca contenuto cloud, puoi trovare il contenuto da qualsiasi servizio basato su cloud che utilizzi, inclusi Outlook e OneDrive.
Controlla la privacy delle tue ricerche
Microsoft raccoglie determinate informazioni relative alle tue ricerche per fornire i risultati più accurati, ma puoi disabilitare la raccolta di dati dal tuo dispositivo e la cronologia delle ricerche.
Con questo tipo di impostazione, è possibile proteggere la privacy ma consentire comunque a Windows di raccogliere i dati strettamente necessari per lavorare in modo efficace.
Cerca nelle impostazioni di Windows
Torna alla finestra delle impostazioni di ricerca, fai clic sulla voce per la ricerca di Windows. Qui puoi vedere e controllare quali cartelle sono incluse in una ricerca.
Nella sezione Trova i miei file, puoi optare per una ricerca classica, che cerca elementi solo nelle tue librerie e desktop.
In alternativa, scegli l’opzione Avanzata per allargare una ricerca all’intero PC. La ricerca avanzata potrebbe trovare più elementi ma impiegherà più tempo per indicizzarli.
Nella sezione Cartelle escluse, puoi aggiungere o rimuovere cartelle che non vuoi includere nelle tue ricerche.