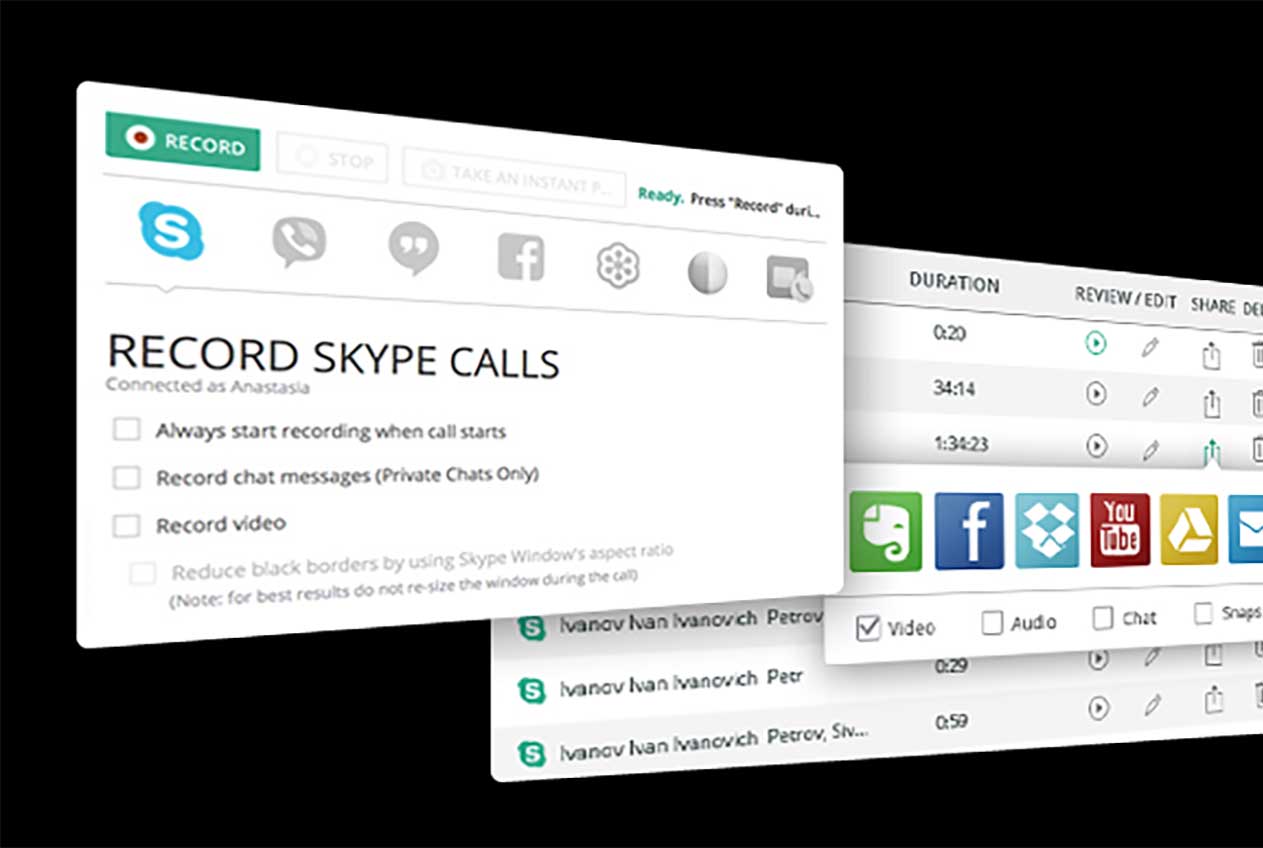Punti chiave
Non è mai stato così facile tenere un registro delle tue chiamate Skype , sia audio che video.
In passato, dovevi usare un programma di terze parti, ma ora non più: Skype adesso ha una funzione di registrazione integrata per desktop, dispositivi mobili e web.
È possibile registrare una chiamata audio o video, quindi riprodurre, mettere in pausa e scorrere la registrazione. La registrazione viene conservata su Skype per 30 giorni, ma puoi salvarla come file MP4 per accedervi successivamente o condividere la registrazione.
Vediamo insieme come registrare una chiamata su Skype
Inizia a registrare
Apri il programma Skype sul tuo computer o dispositivo mobile. Avvia la tua chiamata audio o video Skype. Dopo esserti connesso, fai clic sul segno + in basso a destra o sull’icona con i puntini di sospensione e seleziona il comando Avvia per iniziare la registrazione.
Interrompi registrazione
Se attivi l’opzione, viene visualizzato un messaggio sullo schermo per avvisare te e l’altra persona che stai registrando la chiamata.
Una volta terminata la chiamata, fai di nuovo clic sull’icona + in basso a destra o sui puntini di sospensione e seleziona il comando Interrompi per terminare la registrazione o semplicemente termina la chiamata.
Rivedi la tua registrazione
Dopo che la registrazione è stata interrotta, viene memorizzata nella finestra di chat per te e il tuo contatto. Ora puoi riprodurla, metterla in pausa o raggiungere un punto specifico usando il puntatore. La registrazione viene riprodotta nella propria finestra video.
Scarica registrazione
Poiché la registrazione risiede in Skype per soli 30 giorni, è necessario salvarla come file per salvarla in modo permanente.
Con la versione desktop di Skype, fai clic sull’icona a tre punti nella parte in alto a destra della finestra di registrazione e scegli “Ulteriori opzioni“.
Fai clic su Salva per download per archiviarlo nella cartella Download. Fare clic su Salva con nome per ospitarla in una posizione diversa. Il file viene salvato come video MP4, anche se si tratta di una registrazione audio.
Per riprodurre il file dalla cartella Download, fare clic su Mostra nella cartella. Fare doppio clic sul file MP4 per aprirlo.
Condividi registrazioni
Per condividere la registrazione con un’altra persona, fai clic sull’icona a tre punti nella parte in alto a destra della finestra di registrazione e scegli “Ulteriori opzioni“. Fai clic su Inoltra. Dall’elenco dei contatti, seleziona la persona a cui si desidera inviare la registrazione.
Per eliminare la registrazione, fai clic su Rimuovi dal menu.
Condividi od elimina più registrazioni
Per condividere o eliminare più registrazioni, fai clic sull’icona a tre punti nella parte in alto a destra della finestra di registrazione e scegli “Ulteriori opzioni“.
Fai clic su Seleziona messaggi. Fai attenzione a mettere un segno di spunta accanto ad ogni registrazione che desideri condividere o cancellare. Quindi, fai clic sul pulsante Avanti o Rimuovi nella barra in fondo sullo schermo a seconda del comando che desideri eseguire.
Salva e condividi registrazioni su dispositivi mobili
Con l’app mobile Skype, esegui una registrazione con le modalità già descritte. Alla fine tieni premuto il dito sulla registrazione per aprire le opzioni.
Ora puoi salvare la registrazione nella tua libreria di foto. Puoi anche inoltrarlo a uno dei tuoi contatti Skype o rimuovere la registrazione.
Tocca Seleziona messaggi per selezionare più registrazioni da inoltrare o rimuoverle in un colpo solo.
Strumenti di terze parti
Anche se Skype ora rende facile registrare le chiamate, forse non vuoi memorizzare le tue chat con il servizio VoIP di Microsoft . Continua a leggere per alcune opzioni di terze parti.
Amolto Call Recorder
Amolto Call Recorder è disponibile in due versioni: una versione gratuita che supporta solo la registrazione audio di Skype e una versione da $ 29,99 per utente che aggiunge la registrazione video. L’opzione $ 29,99 inizia con una prova di 10 giorni in modo da poter provare prima di acquistare.
Il programma è semplice da usare. Lanciala e aspetta una chiamata Skype. Crea o ricevi una chiamata audio (o video, se stai utilizzando la versione a pagamento) e Call Recorder avvia automaticamente la registrazione.
Al termine della chiamata, torna al programma e interrompi la registrazione. È quindi possibile fare clic sui collegamenti per riprodurre la registrazione dal software.
Le tue registrazioni audio vengono salvate come file MP3 nella cartella Musica sotto il tuo profilo utente e le tue registrazioni video vengono memorizzate come file MP4 nella cartella Video.
Kanda’s Callnote Premium
Questo programma è gratuito e può registrare videochiamate Skype. La principale limitazione è che ti limita a 30 registrazioni audio e video gratuite al mese.
Se hai bisogno di più, puoi optare per Callnote Premium, che costa $ 9,95 all’anno dopo una prova gratuita di 14 giorni.
Per registrare le tue chiamate audio o video Skype, collega Callnote a Skype seguendo le istruzioni del programma. È possibile abilitare determinate opzioni in Callnote, ad esempio la possibilità di avviare sempre la registrazione all’avvio di una chiamata, notificare ai partecipanti che la chiamata è in fase di registrazione e registrare video e audio.
Fai o ricevi la tua chiamata e se hai scelto l’opzione per avviare automaticamente la registrazione, allora Callnote entra in azione.
Al termine della chiamata, è possibile riprodurre la registrazione dall’app o spostarsi nella cartella Documenti per riprodurre una registrazione audio come file MP3 e una registrazione video come file MP4.
Puoi anche condividere o inviare la tua registrazione video su Dropbox, YouTube, Facebook e altri siti.
Registra le chiamate Skype sul tuo iPhone o iPad
Trovare un’app nell’App Store di Apple per registrare direttamente una videochiamata su Skype è praticamente impossibile.
Nessuna delle app che abbiamo inizialmente provato ha funzionato. Abbiamo scoperto alcune app disponibili al di fuori dell’App Store per dispositivi jailbroken e non jailbroken, ma sarei diffidente nei loro confronti.
L’unica opzione sicura che abbiamo scoperto è stata utilizzare un’app che rispecchia e registra l’attività dello schermo dal tuo iPhone o iPad sul tuo computer tramite AirPlay.
Quindi usi Skype dal tuo dispositivo iOS ma usi un’applicazione sul tuo computer per registrare il video. Troverai alcune app in grado di farlo, la maggior parte delle quali ti costerà pochi euro. Ecco una che vale la pena provare.
AceThinker iPhone Screen Recorder
Per $ 39,95, AceThinker iPhone Screen Recorder registrerà le videochiamate Skype sul tuo computer. Puoi provare l’applicazione gratuitamente per tre giorni prima di decidere se desideri acquistarla.
Dopo aver installato iPhone Screen Recorder, avvia il programma. Quindi vai sul tuo iPhone e iPad e scorri dalla parte inferiore dello schermo per visualizzare il Centro di controllo.
Tocca l’icona per AirPlay Mirroring e dovresti vedere una voce per AceThinker. Tocca la voce AceThinker e lo schermo del tuo dispositivo iOS viene riprodotto nel programma Screen Recorder sul tuo computer. Effettua la chiamata Skype dal tuo iPhone o iPad.
Dopo aver effettuato la connessione, fai clic sul pulsante Registra in Screen Recorder. Al termine della chiamata, fai clic sullo stesso pulsante per interrompere la registrazione.
L’applicazione apre quindi una finestra Esplora file in cui è possibile riprodurre la registrazione.
Registrare le chiamate Skype su Android
Apowersoft Screen Recorder è gratuito, semplice da usare e può registrare chiamate audio e video Skype. Puoi utilizzarlo per registrare non solo le chiamate Skype ma anche qualsiasi attività su schermo sul tuo telefono o tablet Android.
L’app appare come una piccola icona sul lato destro dello schermo da cui è possibile avviare, mettere in pausa e interrompere una registrazione.
Per registrare una chiamata Skype, apri Screen Recorder. Premi il pulsante Registra e quindi premi il collegamento per iniziare subito.
Inizia la tua registrazione. Una volta terminata, tocca il pulsante Screen Recorder e quindi tocca il pulsante Stop. Puoi riprodurre la registrazione dall’app e condividere il file MP4 registrato via email, Google Drive, YouTube e altri siti e servizi.
Registratore DU
Il registratore di schermate di gioco e registratore video DU funziona in modo analogo a Apowersoft Screen Recorder.
È gratuito e può registrare chiamate audio e video Skype. Avvia l’app che ritroverai, come una piccola icona, sul lato destro dello schermo.
Da lì, puoi avviare una registrazione, metterla in pausa, interromperla o passare ad una schermata che mostra i tuoi video registrati.
Per avviare la registrazione, tocca il pulsante Registra e l’app visualizza un conto alla rovescia per sapere quando inizierà la registrazione.
Effettua la chiamata Skype e il video viene registrato. Quando hai finito, tocca l’icona DU Recorder e quindi tocca il pulsante Stop. L’app ti porta quindi a una schermata in cui puoi riprodurre il tuo video registrato.
Oltre a riprodurre le registrazioni nell’app, è possibile scaricarle facilmente sul PC tramite il browser.
Puoi anche modificare i tuoi video attraverso l’app tagliandoli, aggiungendo musica, ritagliandoli e aggiungendo i sottotitoli.
Questa app racchiude molto in un unico pacchetto, quindi è uno strumento molto utile per registrare le chiamate Skype e altre attività sullo schermo.