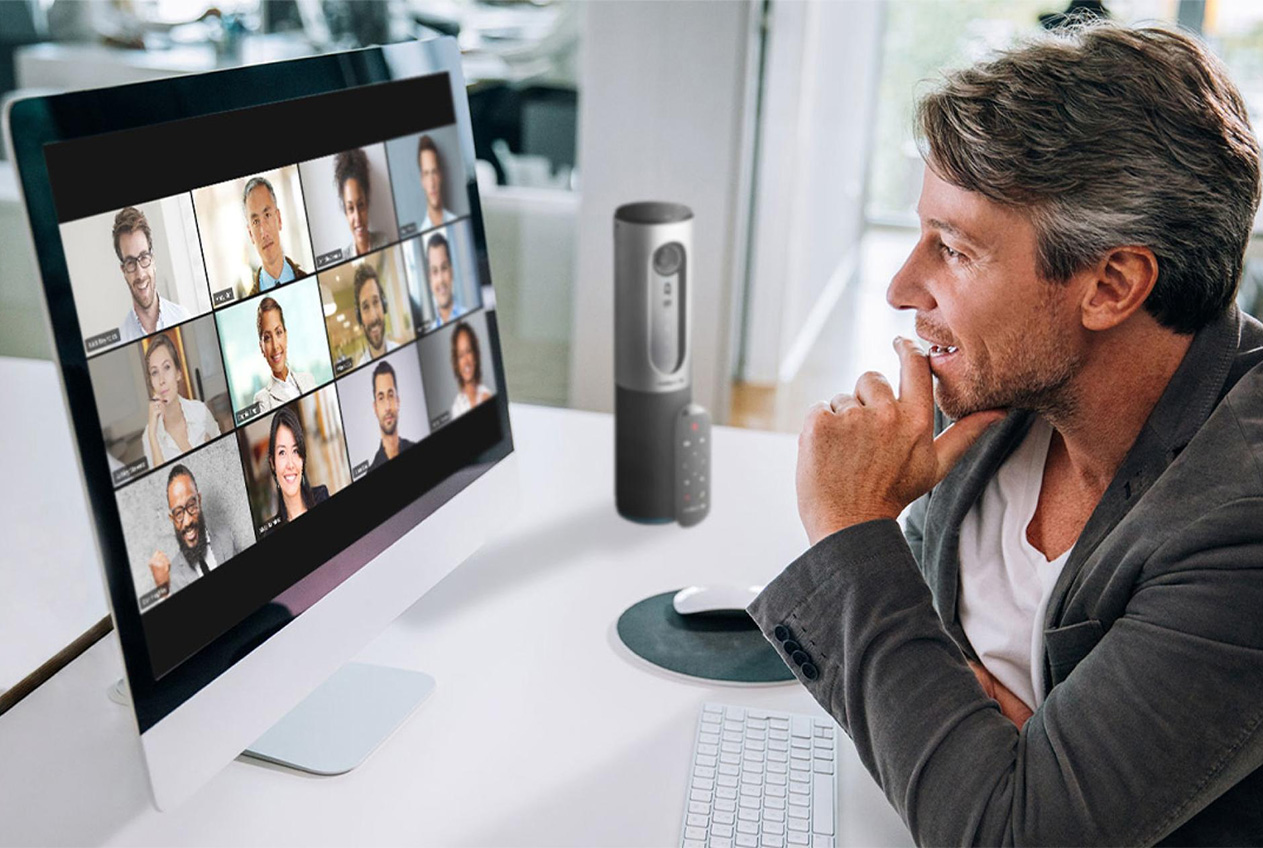Punti chiave
L’app per le videochiamate Zoom ha visto recentemente un’ondata di attività, poiché le persone in tutto il mondo sono passate al lavoro e all’istruzione a distanza, a causa del nuovo coronavirus. Più attività significa più intrusi in cerca di vulnerabilità e altri modi per sfruttare l’app. È così che è nato il termine bombardamento Zoom. In alcuni casi di Zoombombing, secondo un rapporto di Inside Higher Education, gli studenti hanno sfruttato una funzione di condivisione dello schermo che non era stata bloccata dall’istruttore per mettere su contenuti pornografici e razzisti che tutti potevano vedere.
Non è stata una debolezza tecnologica in Zoom che ha permesso che si verificassero questi eventi. Era una questione dell’host che non conosceva tutte le funzionalità dello strumento e come usarle.
Il modo migliore per fermare il bombardamento Zoom è di prevenirlo in primo luogo. Quando si organizza una chiamata Zoom, è necessario impostare la riunione, spesso in anticipo, utilizzando le impostazioni e le funzionalità giuste. (Oltre a mantenere il controllo della riunione, ci sono altri suggerimenti Zoom che ti aiuteranno ad apparire come uno Zoom pro.) Se avvii in fretta una riunione Zoom e condividi il link pubblicamente, è molto più difficile fermare i troll. Prevenire una battaglia è meglio che dover combattere una.
Puoi impedire il Zoombombing con una serie di semplici suggerimenti e impostazioni. Non tutte le impostazioni sono disponibili per gli utenti di Zoom gratuiti e, in tal caso, c’è una nota in alto che ti informa.
Utilizzare un ID univoco per chiamate di grandi dimensioni o pubbliche
Quando crei un account Zoom, l’app ti assegna un Personal Meeting ID (PMI). È un codice numerico che puoi dare alle persone quando vuoi incontrarle. Puoi usarlo più e più volte; non scade. Per riunioni permanenti con una squadra o un check-in settimanale, utilizzare lo stesso codice ha senso perché le persone possono partecipare senza dover cercare il numero di accesso di questa settimana. È sempre lo stesso.
Zoom ti dà anche la possibilità di non utilizzare il tuo PMI per una riunione e generare invece un codice univoco. Se sei l’host di una chiamata Zoom di grandi dimensioni in cui vengono invitati membri del pubblico o altri estranei, è molto meglio utilizzare un codice unico anziché il tuo PMI. Ecco perché: una volta immessa la tua PMI nel mondo, le persone possono usarla per provare a invadere le tue chiamate Zoom in qualsiasi momento.
Quando pianifichi una riunione Zoom, cerca le opzioni ID riunione e scegli Genera automaticamente.
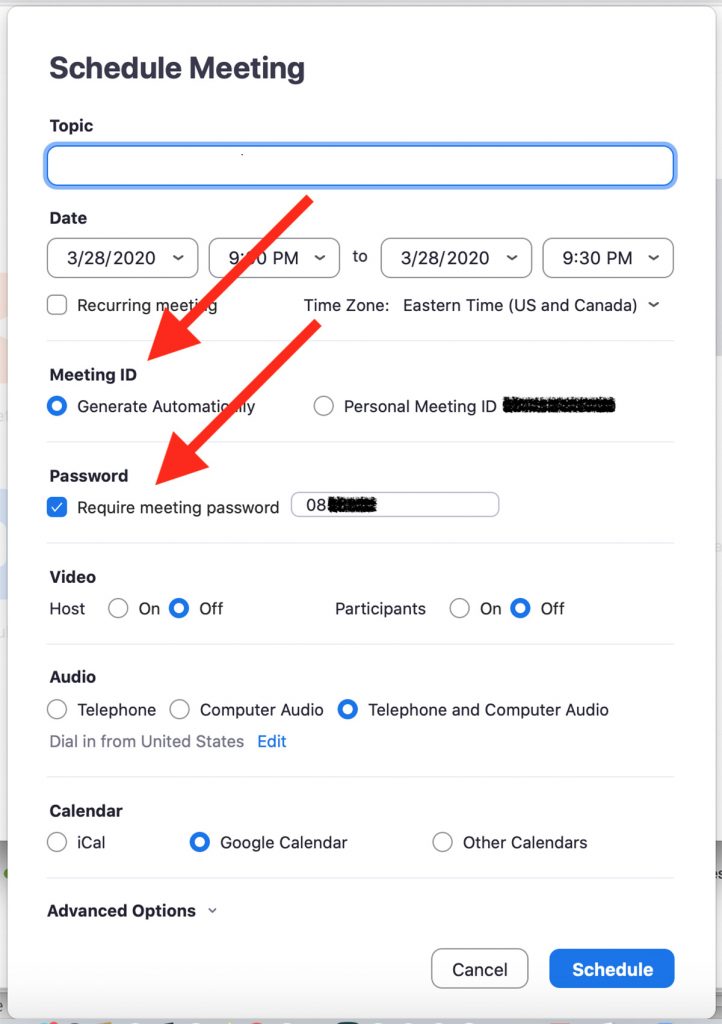
Richiedi una password per la riunione
Supponiamo che tu inviti pubblicamente le persone a partecipare a una riunione, ma hai bisogno di un RSVP e stai verificando l’elenco dei rispondenti. Un modo per proteggere la riunione è richiedere una password. In questo modo, puoi fornire la password solo a coloro che hanno risposto e sembrano credibili.
Per proteggere con password una riunione, iniziare pianificando una riunione e selezionando la casella accanto a Richiedi password riunione. È un’opzione quando si genera un ID univoco, non quando si utilizza il proprio PMI. Vedrai una password numerica, che funzionerà per tutti coloro che ce l’hanno.
Creare una sala d’attesa
Una chiamata Zoom può iniziare in due modi. Può iniziare nel momento in cui la prima persona accede alla chiamata oppure può iniziare quando l’host dice che dovrebbe iniziare. Per piccoli gruppi di persone che si conoscono, è normale che le persone effettuino l’accesso e facciano piccole chiacchiere in attesa che tutti gli altri si uniscano. A volte vuoi lasciarli chiacchierare. Per altre chiamate, tuttavia, potresti non voler che i partecipanti possano chattare tra loro o addirittura lasciare che la chiamata inizi ufficialmente fino a quando tu, l’host, hai effettuato l’accesso e sei pronto.
In questo secondo caso, la soluzione è creare una sala d’attesa con zoom. Quando i partecipanti accedono alla chiamata, vedono una schermata Sala d’attesa che è possibile personalizzare e non vengono lasciati entrare fino a quando l’utente admin, l’host, non li lascia entrare. Puoi far entrare tutti gli utenti contemporaneamente o uno alla volta , il che significa che se vedi nomi che non riconosci nella Sala d’attesa, non devi assolutamente lasciarli entrare.
Assicurati che solo gli host possano condividere il loro schermo
Non permettere a nessuno di condividere lo schermo durante una chiamata Zoom. Per evitarlo, assicurati che le tue impostazioni indichino che le uniche persone autorizzate a condividere i loro schermi sono host (admin).
È possibile abilitare questa impostazione in anticipo e durante una chiamata.
In anticipo, vai al portale Web Zoom (non l’app desktop) e nelle impostazioni vai a Personale> Impostazioni> In riunione (Base) e cerca Condivisione schermo. Seleziona l’opzione che solo l’host può condividere.
Durante una chiamata, è possibile utilizzare il pulsante Sicurezza per modificare l’impostazione. Puoi anche fare clic sulla carota rivolta verso l’alto accanto a Schermata Condividi e selezionare Opzioni di condivisione avanzate. Lì, scegli di consentire solo la condivisione dell’host.
Creare una riunione solo su invito
Questa funzione è valida solo per account Zoom a pagamento.
Un modo per limitare chi può partecipare alla tua chiamata Zoom e rendere una riunione solo su invito. Ciò significa che le uniche persone che possono partecipare alla chiamata sono quelle che hai invitato e devono accedere utilizzando lo stesso indirizzo email che hai usato per invitarle. Ti dà molta più certezza che le persone sono chi dicono di essere.
Esistono alcuni modi in cui è possibile applicare una riunione solo su invito , a seconda del tipo di account in uso.
Una volta abilitata tale impostazione, chiunque provi a partecipare alla riunione vedrà una notifica sullo schermo che informa che la riunione è riservata ai partecipanti autorizzati.
Blocca una riunione una volta iniziata
Se si avvia una riunione e tutti quelli che si prevede arrivino sono online, è possibile bloccare la riunione a nuovi partecipanti. Mentre la riunione è in corso, vai in fondo allo schermo e fai clic su Partecipanti. Si aprirà il pannello Partecipanti. In fondo, scegli Altro> Blocca riunione.
Escludi un utente o mettilo in attesa
A volte un partecipante indisciplinato riesce comunque ad entrare in una riunione, oppure un utente autorizzato perde il controllo. Come organizzatore della riunione, hai il potere di espellere qualcuno da una chiamata o metterlo in attesa.
Per eliminare qualcuno: durante la chiamata, vai al riquadro Partecipanti sulla destra. Passa il mouse sopra il nome della persona che desideri escludere e quando vengono visualizzate le opzioni, scegli Rimuovi.
Per impostazione predefinita, un ospite estromesso non può ricollegarsi. Cosa fare se si commette un errore? È possibile consentire a una parte avviata di ricongiungersi. Abilitare questa funzione accedendo al portale Web e selezionando Impostazioni> Riunione> In riunione (Base). Attiva l’impostazione chiamata Consenti ai partecipanti rimossi di ricongiungersi.