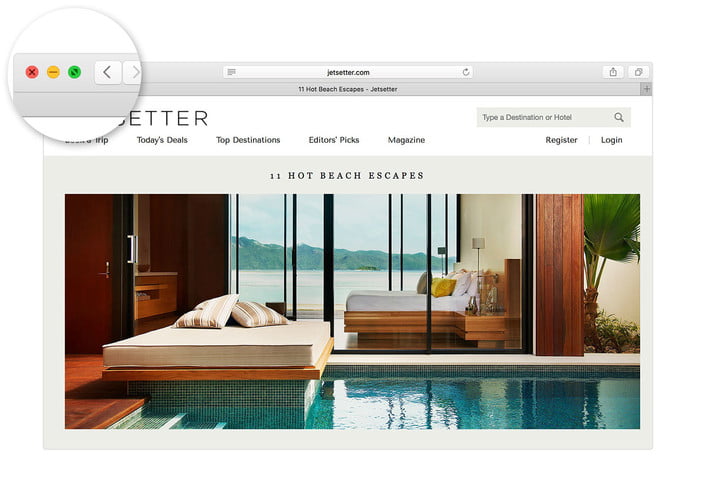Punti chiave
Nelle versioni più recenti di MacOS, c’è una modalità split screen molto semplice chiamata Split View che può essere utilizzata da chiunque abbia un Mac aggiornato per dividere in due il proprio schermo.
In questa guida ti insegneremo come utilizzare Split View su un Mac per sfruttare al massimo il tuo sistema.
Come dividere lo schermo del Mac. Inizia a scegliere le finestre
Inizia aprendo le finestre Mac che desideri dividere nella schermata finale. Browser, app, documenti – qualunque cosa tu voglia. Scegli una finestra per iniziare e guarda nell’angolo in alto a sinistra.
Dovresti vedere tre punti colorati: rosso, giallo e verde. Possono essere usati per controllare la finestra.
Se passi il mouse sopra il punto verde di destra, vedrai che ha due piccole frecce di espansione. Questo è il pulsante da usare. Tieni premuto il punto verde e la finestra si espanderà o si contrarrà secondo necessità, quindi scivolerà in una metà dello schermo.
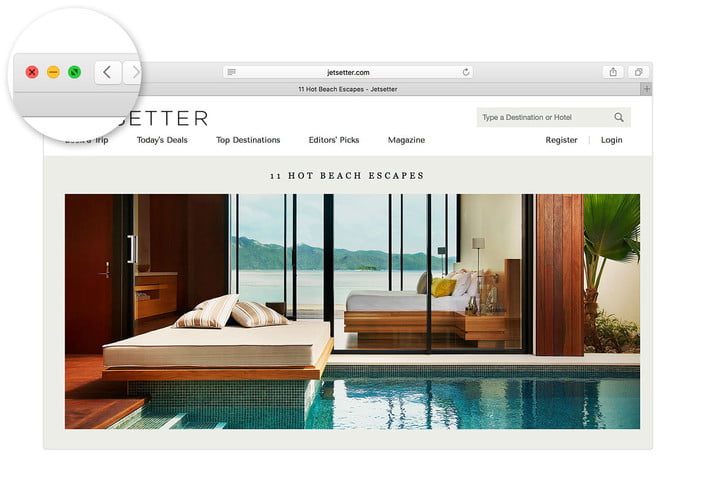
Non toccare il pulsante verde, perché in questo modo la finestra entrerebbe in modalità schermo intero.
Ora seleziona l’altra finestra che vuoi vedere divisa. Questa finestra dovrebbe spostarsi automaticamente per coprire l’altro lato dello schermo, completando l’esperienza di visualizzazione divisa.
È possibile toccare una delle finestre per spostare la messa a fuoco avanti e indietro secondo necessità.
Regolare la visualizzazione divisa
La visualizzazione in due parti non deve essere necessariamente al 50 e 50. Puoi scegliere quale finestra avrà più spazio sullo schermo.
Cerca la barra nera al centro dello schermo: è piuttosto sottile in High Sierra e in altre versioni di MacOS, ma Apple l’ha resa molto più spessa in Mojave.
Fai clic sulla barretta nera e tieni premuto: potrai spostarla a destra o a sinistra per dare a una delle finestre più spazio.
Questo è particolarmente utile se stai cercando di visualizzare una pagina Web di grandi dimensioni con un design complesso o se hai bisogno di spazio aggiuntivo per un grande foglio di calcolo.
Se ti accorgi che preferisci le finestre su lati opposti rispetto a dove sono ora, fai clic e tieni premuta una finestra e trascinala sul lato opposto. Le finestre cambieranno automaticamente posizione.
Inoltre, tieni presente che dividere gli schermi può creare un po’ di confusione quando stai imparando a utilizzarlo per la prima volta.
Potrebbe capire di non trovare più alcune finestre per un movimento errato. Non ti preoccupare, probabilmente non hai perso nulla in modo permanente, continua a cercare.
Infine, se le finestre sono troppo piccole per te, puoi modificare la tua risoluzione.
Quando sei pronto a lasciare la modalità di visualizzazione divisa, fai clic sul punto verde in entrambe le finestre. Questo gesto ripristinerà entrambe le finestre al loro stato originale e ti consentirà di riprendere quello che stavi facendo prima di iniziare a utilizzare Split View.
Gestire più di due finestre con Mission Control
Avete un sacco di finestre aperte contemporaneamente e volete qualcosa di più completo di Split View per vederle tutte?
Mission Control vi può aiutare. Questa modalità ti mostra tutte le finestre che hai aperto in una barra in alto e ti dà anche una visione complessiva di tutte le finestre attualmente sullo schermo.
Puoi accedere a Mission Control in molti modi, ma uno dei più semplici è semplicemente trascinare una finestra fino alla parte superiore dello schermo, che dovrebbe entrare automaticamente nella modalità di controllo missione.
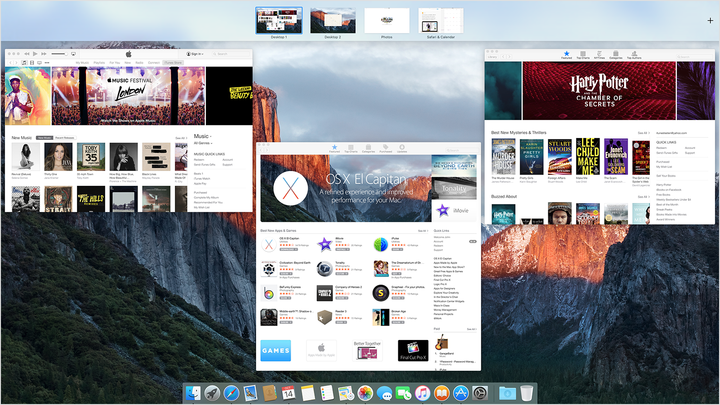
In alternativa, le tastiere Apple hanno in genere un pulsante F3 Mission Control. Puoi entrare in Mission Control anche quando sei in Split View, se vuoi.
Mission Control può anche aiutarti a passare alla visualizzazione divisa quando ti trovi in un’app a tutta finestra.
Basta attivare il Mission Control e quindi trascinare la finestra dell’app sopra un’altra finestra o icona di un’app. Questo dovrebbe immediatamente attivare lo schermo diviso.
Cinch, un’alternativa di terze parti
Ci sono alternative per la creazione di uno schermo diviso: uno dei nostri preferiti è l’app Cinch.
È sufficiente trascinare una finestra in uno dei quattro angoli dello schermo e questa verrà automaticamente ridimensionata ad un quarto del display. Se invece trascini la finestra sul lato del tuo Mac, si attiverà a metà dello schermo.
Alcuni utenti possono trovare questo metodo più facile e più intuitivo o più utile per la visualizzazione di più finestre contemporaneamente.
Se sei interessato c’è una versione di prova gratuita che puoi usare per sperimentare e la versione completa costa pochi euro dall’App Store.