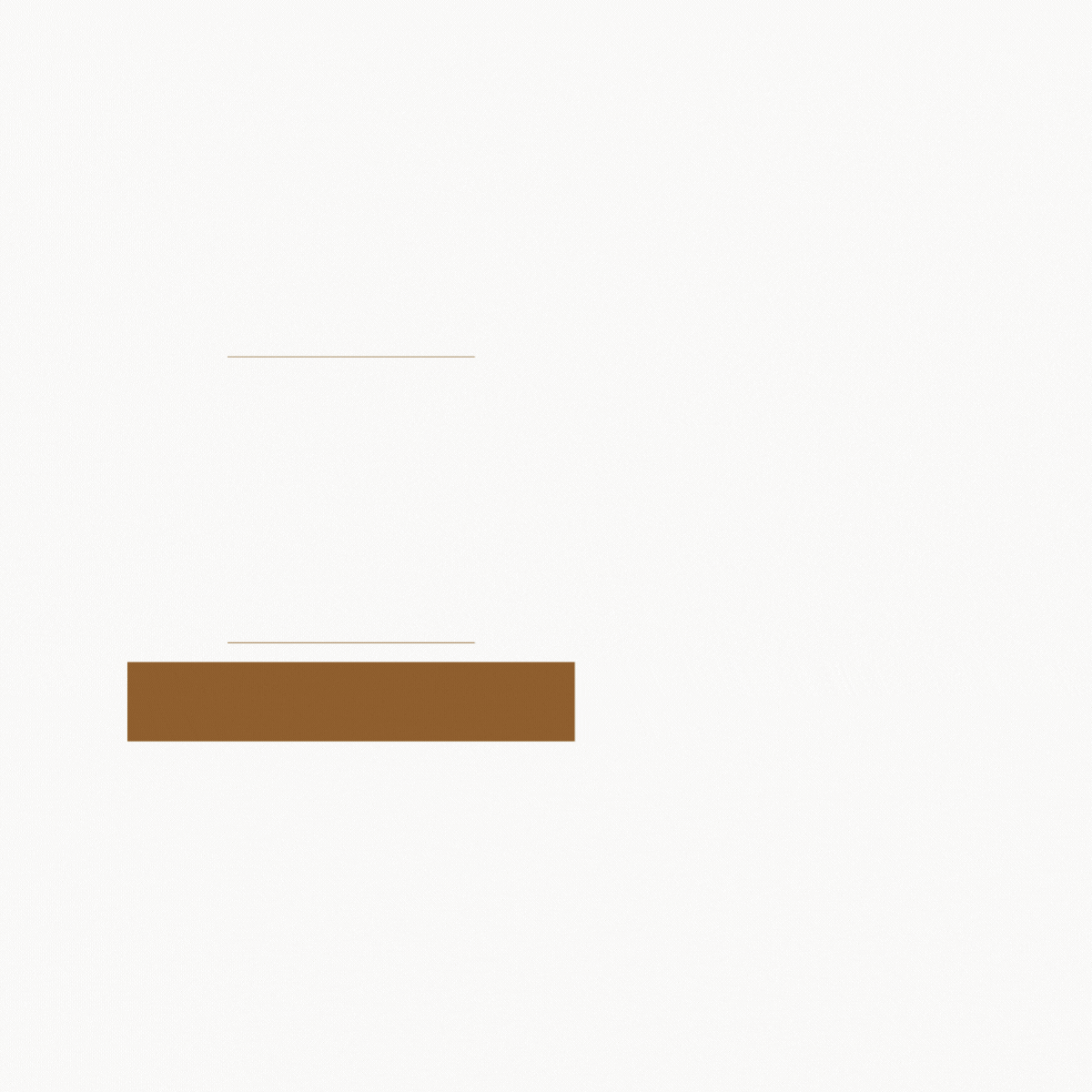Punti chiave
Memoria RAM (Random Access Memory), ultima frontiera.
Questo componente basilare è rimasto con noi fin dall’invenzione del primo PC, tanto da farci pensare che non possa più avere segreti. A volte, però, è capace di creare problemi che passano inosservati, fino a far crollare un intero computer.
Negli anni le RAM hanno fatto molta strada, allargando il ventaglio di opzioni a disposizione dell’utente.
In questo articolo vi mostreremo come è possibile liberare ed estendere la capacità della vostra memoria RAM, sia virtualmente che fisicamente.
Il Ready Boost
La funzione ReadyBoost di Microsoft sfrutta il fatto che le memorie flash sono mediamente molto più veloci di quelle RAM. Introdotto con Windows Vista, Ready Boost richiede un drive USB disponibile che soddisfi le seguenti caratteristiche minime:
- 256 megabyte di spazio libero;
- tempo di accesso di 1 millisecondo o meno;
- una velocità di lettura di 2,5 megabyte al secondo;
- una velocità di scrittura di 1,75 megabyte al secondo.
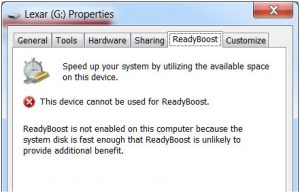 Se al momento del lancio di questa tecnologia i requisiti minimi potevano sembrare un po’intimidatori, le moderne tecnologie USB riescono a soddisfare con facilità le caratteristiche richieste, rendendo Ready Boost una tecnologia comodamente applicabile da tutti gli utenti.
Se al momento del lancio di questa tecnologia i requisiti minimi potevano sembrare un po’intimidatori, le moderne tecnologie USB riescono a soddisfare con facilità le caratteristiche richieste, rendendo Ready Boost una tecnologia comodamente applicabile da tutti gli utenti.
Per attivarla, è sufficiente aprire Risorse del Computer, cliccare con il tasto destro sull’unità USB desiderata, selezionare Proprietà quindi la scheda Ready Boost.
Un pulsante dedicato consentirà di abilitare o disabilitare la funzione, mentre un cursore permetterà di impostare la quantità di spazio che l’unità dedicherà a questa tecnologia. Il tetto massimo consentito è di 4 Gigabyte nel caso in cui si utilizzi la formattazione FAT32, mentre dispositivi USB formattati con NTFS possono sfruttare fino a 32 Gigabyte complessivi.
Pur non garantendo i medesimi risultati di uno o più banchi di memoria RAM aggiuntivi, Ready Boost fornisce comunque un miglioramento delle prestazioni che, in alcuni casi, può abbattere i tempi di caricamento fino al 75%. Il miglioramento risulterà maggiore quanto minore sarà il quantitativo di RAM installata nel sistema.
Memoria RAM: come liberarla usando Task Manager e Monitoraggio Risorse
Il modo più semplice per liberare la memoria RAM in uso è quello di aprire il Task Manager di Windows.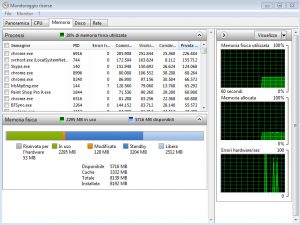 Da qui, è possibile aprire la scheda Processi e ordinare i programmi aperti in base alla quantità di memoria che utilizzano: in questo modo, sarà possibile scoprire se un particolare processo sta consumando una grande quantità di RAM e, di conseguenza, chiuderlo.
Da qui, è possibile aprire la scheda Processi e ordinare i programmi aperti in base alla quantità di memoria che utilizzano: in questo modo, sarà possibile scoprire se un particolare processo sta consumando una grande quantità di RAM e, di conseguenza, chiuderlo.
Maggiori informazioni possono essere visualizzate attraverso la voce Monitoraggio Risorse, accessibile attraverso la scheda Prestazioni del Task Manager. Verranno quindi mostrati alcuni grafici che indicano nel dettaglio e in tempo reale come viene impiegata la memoria RAM disponibile.
Non allarmatevi nel caso in cui doveste notare un eccessivo utilizzo di RAM: a partire da Vista, tutte le più moderne versioni di Windows sono solite gestire la memoria in maniera “aggressiva”, conservando in memoria tutti i dati che potrebbero tornare utili in futuro.
Il campanello di allarme dovrebbe invece suonare nel momento in cui almeno ¾ della RAM dovessero risultare sempre occupati. In questo caso, potrebbe essere giunto il momento di ampliare il quantitativo di RAM in dotazione.
Disattivare o rimuovere il software non necessario
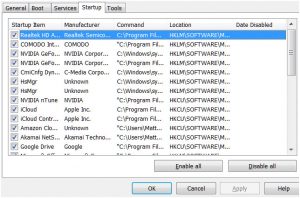 Attraverso Task Manager e Monitoraggio Risorse è possibile scoprire come alcuni programmi, che si avviano ad ogni accensione del PC, occupino ingenti quantità di RAM nonostante vengano scarsamente utilizzati.
Attraverso Task Manager e Monitoraggio Risorse è possibile scoprire come alcuni programmi, che si avviano ad ogni accensione del PC, occupino ingenti quantità di RAM nonostante vengano scarsamente utilizzati.
Dropbox, per esempio, impegna circa 85 Mb di memoria sebbene molti utenti lo utilizzino ben di rado durante una classica sessione di lavoro sul computer. Un suo utilizzo a tempo pieno, in questo caso, serve solo a occupare inutilmente risorse preziose.
Questi programmi “incriminati” possono essere ovviamente disinstallati, sebbene possa risultare più comodo disabilitarne l’esecuzione automatica ad ogni avvio del sistema. Dal Task Manager è possibile aprire la scheda Avvio per consultare l’elenco di questi programmi. Per ognuno, sarà possibile attivare o disattivare l’avvio automatico, risparmiando memoria RAM.
Installare un Cleaner RAM
In alternativa, è sempre possibile ricorrere a un programma ad hoc per “ripulire” la memoria RAM chiudendo i programmi più pesanti. Questi software si occupano di andare a “caccia” di processi e software in esecuzione, terminandoli e impedendone l’avvio al prossimo riavvio di Windows. Sebbene sul mercato si possano trovare decine di software dedicati, a titolo esemplificativo possiamo citarne alcuni tra i più diffusi: Cleanmem, Minimem e Memory Cleaner Super (per Mac).
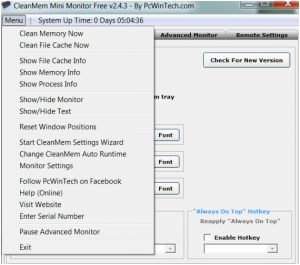
Il consiglio, in ogni caso, resta quello di procedere all’installazione e all’utilizzo di questi programmi con le dovute precauzioni.
Se da un lato molti utenti potrebbero non riscontrare particolari benefici, dall’altro il rischio di arrestare processi utili o indispensabili per le nostre consuete attività è sempre presente. Dietro molti programmi, infine, si cela sempre il rischio legato a malware o spyware opportunamente celati dai cyber criminali all’interno dei file di installazione.
Il consiglio, quindi, rimane quello di ricorrere a questi software solo se si ha ben presente ciò che si sta realmente facendo.
Aggiungere più memoria RAM
 Tutte le procedure sin qui elencate possono contribuire a migliorare le prestazioni del vostro PC ma, inevitabilmente, arriverà un momento in cui si renderà indispensabile acquistare un banco di memoria RAM aggiuntivo.
Tutte le procedure sin qui elencate possono contribuire a migliorare le prestazioni del vostro PC ma, inevitabilmente, arriverà un momento in cui si renderà indispensabile acquistare un banco di memoria RAM aggiuntivo.
Per prima cosa, sarà necessario identificare il tipo di RAM utilizzato dal computer in uso. L’operazione può essere facilitata scaricando un software specifico come CPU-Z, che recupera autonomamente tutti i dati necessari. Inoltre, è possibile aprire fisicamente il computer e verificare quanti slot rimangono a disposizione. In caso di alloggiamenti liberi, è possibile semplicemente acquistare e aggiungere nuovi banchi RAM a quelli presenti. Viceversa, sarà necessario rimpiazzare quelli in uso con nuovi banchi più capienti.4
Ogni computer Desktop o Notebook presenta modalità differenti per l’accesso e la sostituzione delle RAM, ragion per cui è sempre bene far riferimento ai manuali di istruzioni forniti dal produttore.