Punti chiave
Che tu stia collegando una chiavetta USB, una cuffia, una stampante o anche uno smartphone, ti aspetti che i tuoi dispositivi USB funzionino quando li colleghi. Questa è la bellezza e la semplicità dell’USB, o del bus seriale universale, progettato per consentire ai dispositivi di essere connessi e scollegati a volontà, spesso su computer Windows e Mac, senza nessun tipo di problemi.
Quando le porte USB smettono improvvisamente di funzionare, il problema può sempre essere rintracciato in un errore hardware o software. Alcuni di questi problemi sono gli stessi sia su Windows che su Mac, mentre altri sono unici solo per uno o l’altro.
Ecco otto cose da provare quando le tue porte USB smettono di funzionare:
Riavvia il tuo computer

A volte sei fortunato e la soluzione più semplice risolve il problema più grande. E quando il problema è una porta USB malfunzionante, la soluzione più semplice è riavviare il computer, o semplicemente spegnerlo e quindi riaccenderlo.
Quando il computer ha terminato il riavvio, andare avanti e collegare il dispositivo USB. Se funziona, significa che il problema si è risolto e non devi preoccuparti di questo.
Molte “parti” del sistema si rinnovano quando si riavvia un computer, che può effettivamente risolvere un sacco di problemi diversi .
Se non sei così fortunato, allora vorrai passare a correzioni più complicate.
Ispeziona fisicamente la porta USB che non va

L’USB è piuttosto robusto, ma il fatto è che queste porte sono sempre aperte ogni volta che non è collegato un dispositivo. Ciò significa che è abbastanza facile che i detriti, come polvere o cibo, vengano incastrati all’interno.
Quindi, prima di fare qualsiasi altra cosa, dai un’occhiata alla tua porta USB. Se vedi qualcosa bloccato all’interno, ti consigliamo di spegnere il computer e rimuovere delicatamente l’ostruzione con un attrezzo di plastica o di legno sottile come uno stuzzicadenti.
In alcuni casi, un prodotto come l’aria compressa può essere utile per soffiare ostruzioni da una porta USB. Basta fare attenzione a non spingere ulteriormente dentro l’ostruzione.
Anche le porte USB possono guastarsi a causa di una connessione interna allentata o rotta. Un modo per testare questo è inserire il dispositivo USB e quindi muovere delicatamente la connessione. Se si connette e si disconnette brevemente, allora c’è un problema fisico con il cavo o la porta USB.
Se senti una grande quantità di movimento quando muovi delicatamente il connettore USB, questo indica che potrebbe essere piegato o rotto dalla scheda a cui dovrebbe essere collegato.
Prova a collegare una porta USB diversa

Se il riavvio non è stato d’aiuto, e la porta USB sembra a posto fisicamente, il passo successivo è capire se hai a che fare con un errore di porta, cavo o dispositivo.
La maggior parte dei computer ha più di una porta USB, quindi un buon modo per escludere una singola porta rotta è scollegare il dispositivo USB e provarlo in una porta diversa.
Se il tuo dispositivo inizia a funzionare quando è collegato a una porta diversa, la prima porta probabilmente ha un problema fisico che deve essere risolto tramite assistenza tecnica.
Passa a un cavo USB diverso

I guasti del cavo USB sono più comuni dei guasti della porta USB, quindi assicurati di cambiare quello in uso con un cavo diverso se ne hai uno a portata di mano. Se il tuo dispositivo inizia improvvisamente a funzionare, allora sai che il problema era un filo rotto all’interno dell’altro cavo.
Collega il dispositivo a un computer diverso

Se hai a portata di mano un altro computer o laptop, prova a collegare il tuo dispositivo USB. Questo è un modo semplice per escludere un problema con il dispositivo stesso.
Se il tuo dispositivo USB prende vita nel momento in cui lo colleghi al computer di riserva, allora sai per certo che hai a che fare con un problema con la porta USB.
Prova a collegare un dispositivo USB diverso

Se non si dispone di un computer di riserva, ma si dispone di un’unità flash aggiuntiva in giro o di qualsiasi altro dispositivo USB, è bene provare a collegarlo prima di passare a qualcosa di più complicato.
Se l’altro dispositivo funziona correttamente, allora saprai che le tue porte funzionano correttamente. In questo caso, potrebbe essere necessario riparare o sostituire il dispositivo che non è riuscito a connettersi.
Se le porte USB continuano a non funzionare dopo aver riavviato e provato diverse combinazioni di dispositivi, cavi e computer, ulteriori passaggi per risolvere il problema sono più complicati e specifici per Windows o Mac.
Controlla il Device Manager (Windows)
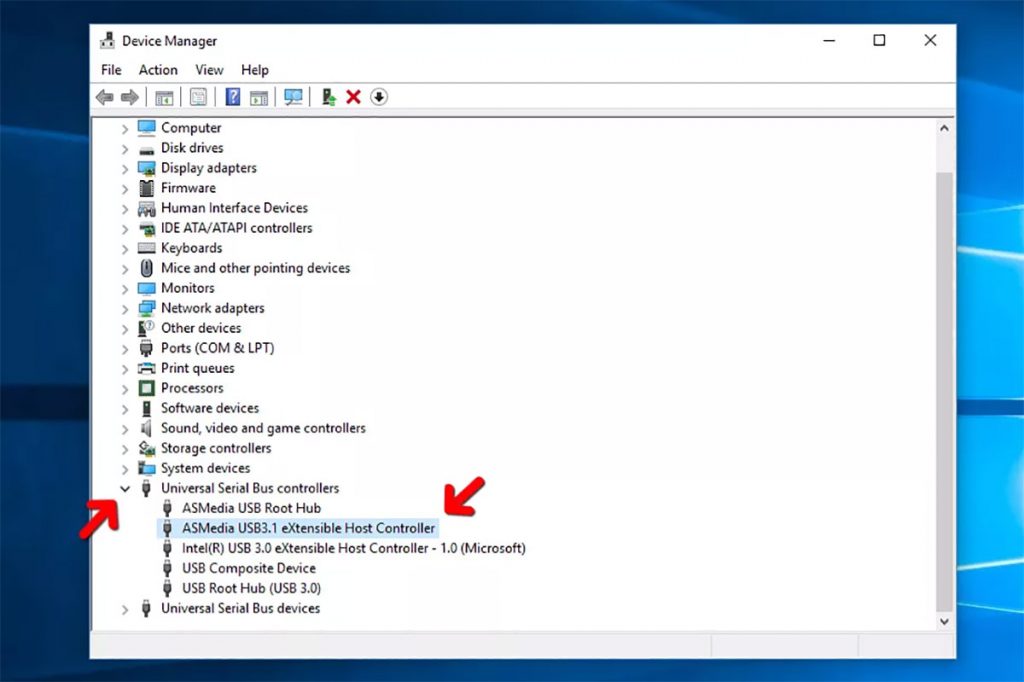
Ci sono due cose che puoi fare con il gestore dispositivi in Windows per far funzionare nuovamente le porte USB.
Scansione per modifiche hardware tramite Gestione periferiche
- Fai clic con il pulsante destro del mouse su Start, quindi fai clic con il pulsante sinistro del mouse su Esegui
- Digitare devmgmt.msc e fare clic su OK , che aprirà Gestione periferiche
- Fare clic con il pulsante destro del mouse sul nome del computer, quindi fare clic con il tasto sinistro del mouse su rileva delle modifiche hardware .
- Attendere il completamento della scansione e quindi controllare il dispositivo USB per vedere se funziona.
Disabilitare e riattivare il controller USB
- Fai clic con il pulsante destro del mouse su Start, quindi fai clic con il pulsante sinistro del mouse su Esegui
- Digitare devmgmt.msc e fare clic su OK , che aprirà Gestione periferiche
- Individuare i controller Universal Serial Bus nell’elenco
- Fare clic sulla freccia accanto al piccolo cavo USB in modo che punti verso il basso anziché a destra
- Fare clic con il tasto destro del mouse sul primo controller USB nell’elenco e selezionare Disinstalla .
- Ripeti il passaggio 5 per ciascun controller USB che trovi.
- Spegni e riaccendi il computer.
- Windows reinstallerà automaticamente i controller USB, quindi controlla se il tuo dispositivo funziona.
Reimposta il controller di gestione del sistema (Mac)

Se si dispone di un Mac, il ripristino del controller di gestione del sistema (SMC) potrebbe risolvere il problema. Questo può essere realizzato attraverso i seguenti passaggi:
Ripristino di SMC per Mac
- Spegni il computer
- Collegare l’alimentatore
- Tieni premuto il tasto Maiusc + controllo + opzione e quindi premi il pulsante di accensione .
- Rilascia tutti i tasti e il pulsante di accensione tutti allo stesso tempo.
- Quando il Mac si riavvia, SMC verrà ripristinato.
- Controlla se il tuo dispositivo USB funziona.
Ripristino di SMC per iMac, Mac Pro e Mac Mini
- Spegni il computer
- Scollegare l’adattatore di alimentazione.
- Premere il pulsante di accensione e tenerlo premuto per almeno cinque secondi.
- Rilascia il pulsante di accensione.
- Ricollegare l’adattatore di alimentazione e avviare il computer.
- Controlla se il tuo dispositivo USB funziona.
Aggiorna il tuo sistema
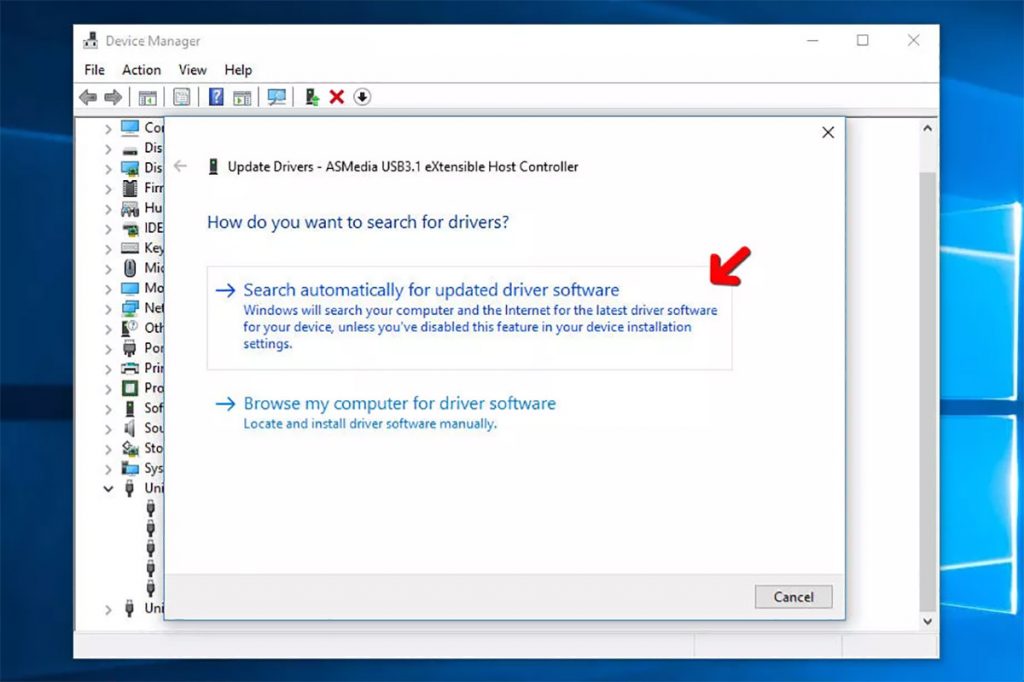
Sebbene meno probabile, è possibile che l’aggiornamento del sistema possa risolvere i problemi della porta USB. Questo processo è diverso a seconda che tu stia usando Windows o OSX.
Su un computer Windows:
- Fai clic con il pulsante destro del mouse su Start, quindi fai clic con il pulsante sinistro del mouse su Esegui
- Digitare devmgmt.msc e fare clic su OK , che aprirà Gestione periferiche
- Individuare i controller Universal Serial Bus nell’elenco
- Fare clic sulla freccia accanto al piccolo cavo USB in modo che punti verso il basso anziché a destra
- Fare clic con il tasto destro del mouse sul primo controller USB nell’elenco.
- Fare clic con il tasto sinistro sul driver di aggiornamento .
- Selezionare la ricerca automaticamente per il software del driver aggiornato .
- Ripetere i passaggi 5-7 per ciascun controller USB nell’elenco.
- Riavvia il computer e controlla se il tuo dispositivo USB funziona.
Su un Mac:
- Apri l’ app store .
- Fai clic su Aggiornamenti sulla barra degli strumenti.
- Se sono disponibili aggiornamenti, fare clic su Aggiorna o Aggiorna tutto .
- Riavvia il computer e controlla se il tuo dispositivo USB funziona.


