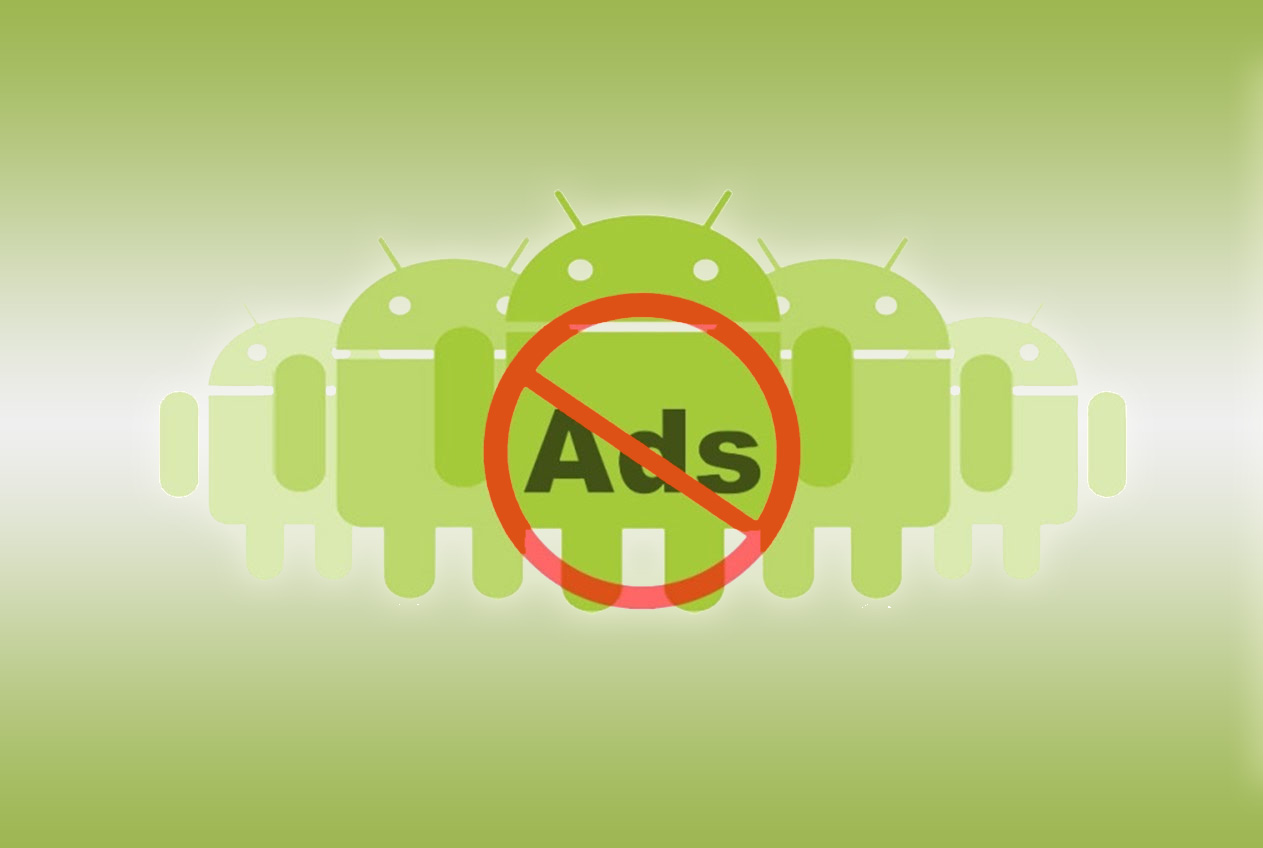Punti chiave
Bloccare la pubblicità su Android (sia su smartphone che su tablet) è possibile: bastano pochi, semplici passaggi per dire addio a finestre pop-up, pagine pubblicitarie, banner lampeggianti e ogni altra sorta di contenuto fastidioso (oltre che indesiderato).
Nei casi più gravi, infatti, la navigazione può trasformarsi in un incubo, con la comparsa di numerose pagine pubblicitarie e fastidiosi pop-up riguardanti i prodotti più disparati, che oltre a rallentare la navigazione consumano una buona fetta del nostro traffico internet mensile.
Bloccare la pubblicità su Android non solo rende la navigazione più veloce, ma permette di risparmiare grandi quantità di traffico dati, con un discreto beneficio per il nostro portafogli. Ecco come procedere:
Come bloccare la pubblicità su Android: addio alle pubblicità in 3 facili passaggi
Non occorre essere degli hacker per ottenere un’esperienza di navigazione senza contenuti pubblicitari: bastano poche, semplici operazioni nelle impostazioni di Android e l’installazione di un’app dedicata al blocco dei contenuti più insistenti. Ecco nel dettaglio tutti i passaggi, che consigliamo di eseguire in sequenza per un risultato ottimale:
1- Impostazioni del browser Android: Risparmio Dati
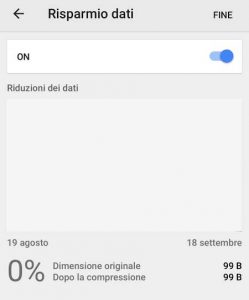
Per capire come bloccare la pubblicità su Android, è necessario iniziare dalle Impostazioni del browser web. Android permette di scegliere diversi browser predefiniti, tra cui il popolare Chrome.
Una volta aperto, toccare l’icona con i tre pallini verticali nell’angolo superiore destro dello schermo e selezionare la voce Impostazioni. Attivare quindi la voce “Risparmio Dati“: attraverso questa funzione, i server di Google analizzano e comprimono le pagine web prima di scaricarle sul dispositivo dell’utente, alleggerendone il peso in volume di dati scaricati.
Questo processo è utile anche per evitare di finire su siti web pericolosi, caratterizzati dalla presenza di virus, malware o a rischio phishing: se aperti, Google interromperà immediatamente la navigazione e avviserà l’utente del pericolo.
2- Impostazioni del browser Android: Impostazioni Sito
Dalle Impostazioni di Chrome, scegliere la voce “Impostazioni Sito”, quindi “Popup“: assicurarsi che risultino bloccati. In questo modo, sarà possibile ridurre considerevolmente il numero di quelle fastidiose finestrelle pubblicitarie che compaiono durante la navigazione.
3- AdBlock Plus
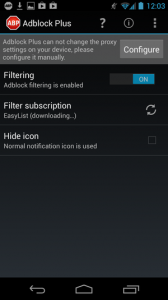
Milioni di utenti lo considerano un alleato irrinunciabile per la navigazione su computer e notebook, ma non tutti sanno che AdBlock Plus è disponibile anche per sistemi Android. Questa applicazione è capace di bloccare quasi tutte le pubblicità su smartphone e tablet Android, anche senza eseguire il root del sistema operativo, sia sotto reti Wi-Fi sia sfruttando la connessione dati del proprio operatore di telefonia.
Esistono due versioni di AdBlock Plus: AdBlock Browser (scaricabile dal Google Play Store a questo indirizzo), che consiste come ricorda il nome in un autentico browser stand-alone dotato di tutte le caratteristiche di AdBlock, oppure il solo pacchetto apk (scaricabile qui), decisamente meno ingombrante, che permette di estendere i filtri a tutti i browser normalmente utilizzati dall’utente. In questo caso, prima di procedere all’installazione, è necessario aprire le Impostazioni di Android -> Sicurezza e attivare l’opzione “Origini Sconosciute“, che consentirà l’installazione del pacchetto (ricordarsi, subito dopo, di disattivare questa impostazione per ragioni di sicurezza).
Una volta installato Adblock Plus, aprire Impostazioni -> Reti Mobili -> Nomi punti di accesso e modificare l’APN di default, inserendo i seguenti valori:
- Proxy: localhost
- Porta: 2020
Dalle impostazioni, infine, è possibile selezionare quali contenuti bloccare e quali consentire (immagini, video, audio delle pubblicità, etc…).
A questo punto, salvare le modifiche e riavviare l’applicazione per liberare la cache e ripartire con le nuove impostazioni. In questo modo, il proxy appena impostato (internamente al telefono, senza quindi appoggiarsi su proxy esterni) permetterà di bloccare, oltre alle pubblicità che si incontrano durante la navigazione, anche quelle che si trovano all’interno delle app.
In caso di problemi con l’operatore telefonico, AdBlock Plus può essere installato con la configurazione di base (senza impostazione proxy), con risultati comunque soddisfacenti e in grado di bloccare la pubblicità su Android.