Punti chiave
Molti utenti si chiedono come collegare Windows 10 con il proprio smartphone Android.
Fino a questo momento l’operazione era piuttosto complessa, ma ultimamente la stessa Microsoft ha semplificato l’operazione lanciando “Your Phone”, una app che consente una facile condivisione tra uno smartphone e il PC.
Si tratta di una opzione molto completa: puoi trascinare e rilasciare le foto da un telefono tramite una finestra sul PC. O inviare pagine Web da un telefono al PC.
Puoi anche vedere la Timeline del tuo PC sul telefono o eseguire uno Screen Mirroring, che proietta e ti consente di interagire con lo schermo del tuo smartphone su un PC.
E non solo: se hai un telefono Android puoi ricevere notifiche dalle app del telefono nell’app Your Phone sul PC.
Microsoft vorrebbe estendere la stessa funzionalità sugli iPhone, ma Apple è molto più gelosa del suo ecosistema. Android è molto più personalizzabile di iOS, permettendoti di inserire una schermata iniziale di Launcher diversa per il tuo telefono.
Scopriamo come utilizzare l’app per trasferire foto e inviare messaggi di testo sul PC.
Collega Windows 10 con Android tramite l’app Your Phone
A partire dall’aggiornamento di ottobre 2018, puoi installare l’app Your Phone sul PC.
Aprilo sul tuo PC e accedi con le credenziali del tuo account Microsoft. Inserisci il tuo numero di cellulare e l’app invierà un messaggio al telefono per confermare la tua identità.
Installa l’app Your Phone Companion
Il testo che ricevi sul telefono include un link all’app Companion del tuo telefono , che puoi installare rapidamente dal Google Play Store.
Accedi al telefono
Apri l’app del telefono e accedi con lo stesso account Microsoft con cui hai eseguito l’accesso sul tuo PC. Approva le autorizzazioni in modo che l’app possa accedere a foto, file, messaggi SMS e chiamate vocali.
Attiva foto e messaggi
Vai alle impostazioni dell’app del tuo telefono PC e attiva i pulsanti sotto “Foto e messaggi” in modo che l’app possa mostrare foto e messaggi di testo dal tuo telefono.
Il telefono invierà quindi una notifica al telefono chiedendo le autorizzazioni per farlo.
Trasferisci foto da Android a Windows 10
Ecco! Ora quando scatti una foto sul tuo telefono, verrà visualizzata nell’app “Your Phone” sul tuo computer pochi secondi dopo. Facendo doppio clic sul riquadro fotografico, viene aperto nell’app Foto.
È memorizzato in una cartella cache che non è molto accessibile, ma ovviamente è possibile salvare dall’app Foto e persino trascinare la miniatura in un’altra app, ad esempio Word.
Questo ha funzionato, ma sfortunatamente l’immagine è apparsa sottosopra, un disturbo comune nei software di foto e video. Devi essere connesso al Wi-Fi perché funzioni.
Leggi i messaggi sul PC
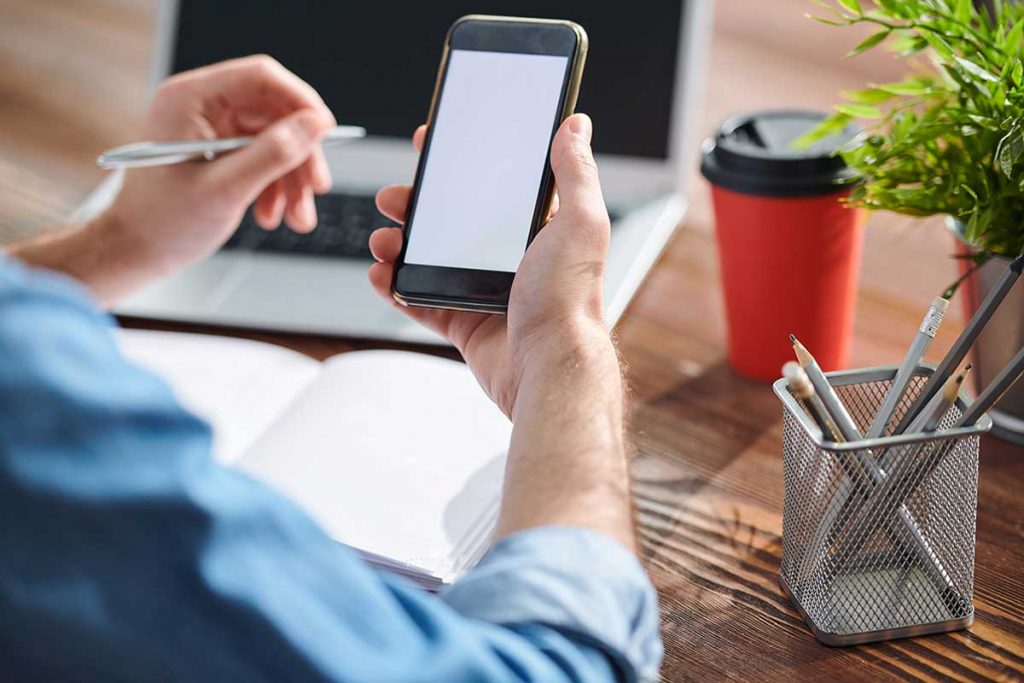
Hai già attivato la condivisione dei messaggi in Impostazioni, quindi ora fai semplicemente clic sulla scheda Messaggi nell’app Telefono del tuo PC.
Vedrai che questa funzione è considerata beta. Ancora una volta, l’app ha inviato una notifica al telefono per consentire l’autorizzazione di sms.
Dopo che il telefono ha riconosciuto la tua autorizzazione, l’app Telefono sul PC mostra le tue conversazioni di testo.
Questa funzione ha ancora dei margini di miglioramento. Quando ho iniziato a scrivere messaggi con un iPhone, ho visto solo i messaggi inviati da Android e PC, non da iPhone.
Quando abbiamo inviato un SMS ad un altro dispositivo Android, i messaggi funzionavano su tutti e tre i dispositivi, ma c’era un ritardo maggiore rispetto a quello che si associa agli SMS.
L’altro problema è che il testo del telefono non interagisce con l’elenco dei contatti del PC. Ma non è un grosso problema se gestisci tutti i tuoi contatti sul tuo telefono.
Visualizza la Cronologia di Windows 10 su Android
La timeline di Windows 10 , lanciata nell’aggiornamento di aprile 2018, non mostra più solo il desktop, ma ha anche riquadri che mostrano la navigazione e le app utilizzate di recente.
Abbiamo trovato l’opzione molto utile per individuare una pagina web o un documento visualizzato nei giorni precedenti.
Attualmente in versione beta su Android, Microsoft Launcher può mostrare questa timeline dal tuo PC sul tuo telefono.
Puoi scegliere la versione di anteprima nella parte inferiore della pagina del programma di avvio nel Google Play Store.
Scorri verso sinistra sulla schermata Home e vedrai una nuova scheda Timeline accanto a Notizie. Questo ha funzionato senza problemi sull’Asus Zenphone, permettendomi di aprire documenti Word e andare alle pagine web che avevo visitato sul mio PC.
Ma ho visto solo le voci di Edge e Office, mentre altre attività delle app per PC, almeno per ora, non vengono visualizzate.
Collega Windows 10 allo smartphone Android con la funzione nativa
Windows 10 Fall Creators Update aggiunge una nuova sezione Telefono all’app Impostazioni che consente di connettere il telefono al PC.
Una volta effettuata la connessione, puoi quindi inviare dallo smartphone articoli, lunghi o brevi al PC. Vediamo come funziona.
- Per collegare il telefono, apri l’app Impostazioni sul tuo computer e fai clic su o tocca Telefono .
- Accedi al tuo account Microsoft se non lo sei già, quindi fai clic su Aggiungi un telefono .
- Inserisci il tuo numero di telefono e fai clic o tocca Invia .
- Per effettuare la connessione, Microsoft ti invia un collegamento per installare il suo browser Edge. Per stabilire il collegamento tra telefono e PC, dovrai installare Edge e quindi accedere al tuo account Microsoft.
- Riavvia il tuo PC e vedrai il tuo telefono elencato nella pagina Telefono in Impostazioni, mostrandoti che è collegato.
Condividi i link
Quando navighi su Edge sul tuo telefono, tocca il pulsante Condividi al centro della barra dei menu in basso. Vedrai il nome del dispositivo del tuo PC elencato.
Toccalo e aprirai immediatamente una nuova scheda in Edge sul tuo PC.
L’altra opzione nel menu di condivisione è Continua più tardi . Toccalo e invierà una notifica al PC come promemoria utile da leggere in seguito.
Fare clic o toccare l’icona nell’angolo in basso a destra del computer per aprire il centro notifiche di Windows. Avrà una sezione intitolata Continua dal tuo telefono con i tuoi collegamenti da leggere più tardi.
È inoltre possibile inviare collegamenti al PC dall’app mobile Cortana allo stesso modo di Edge.


