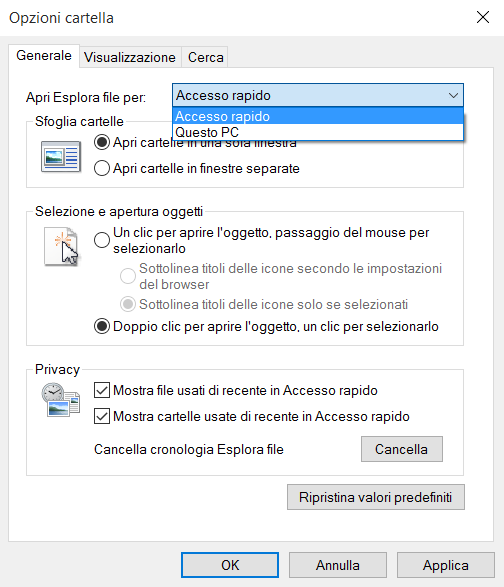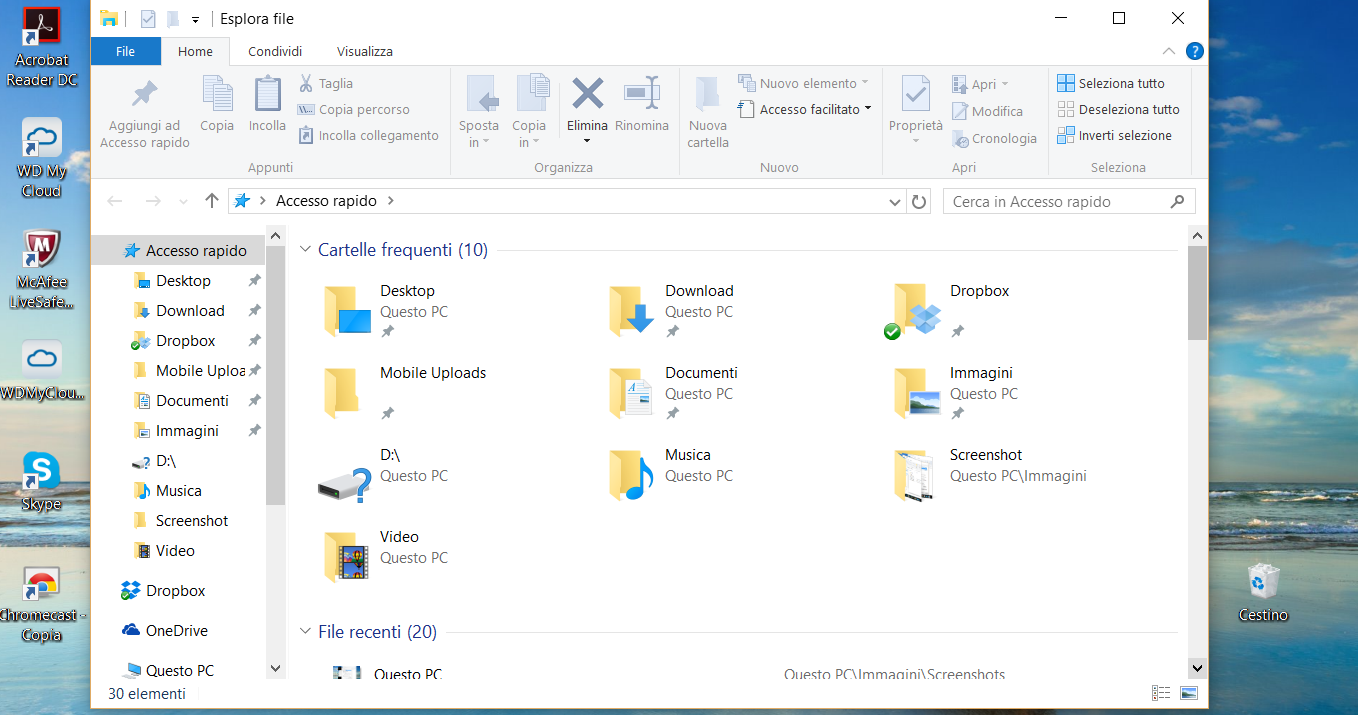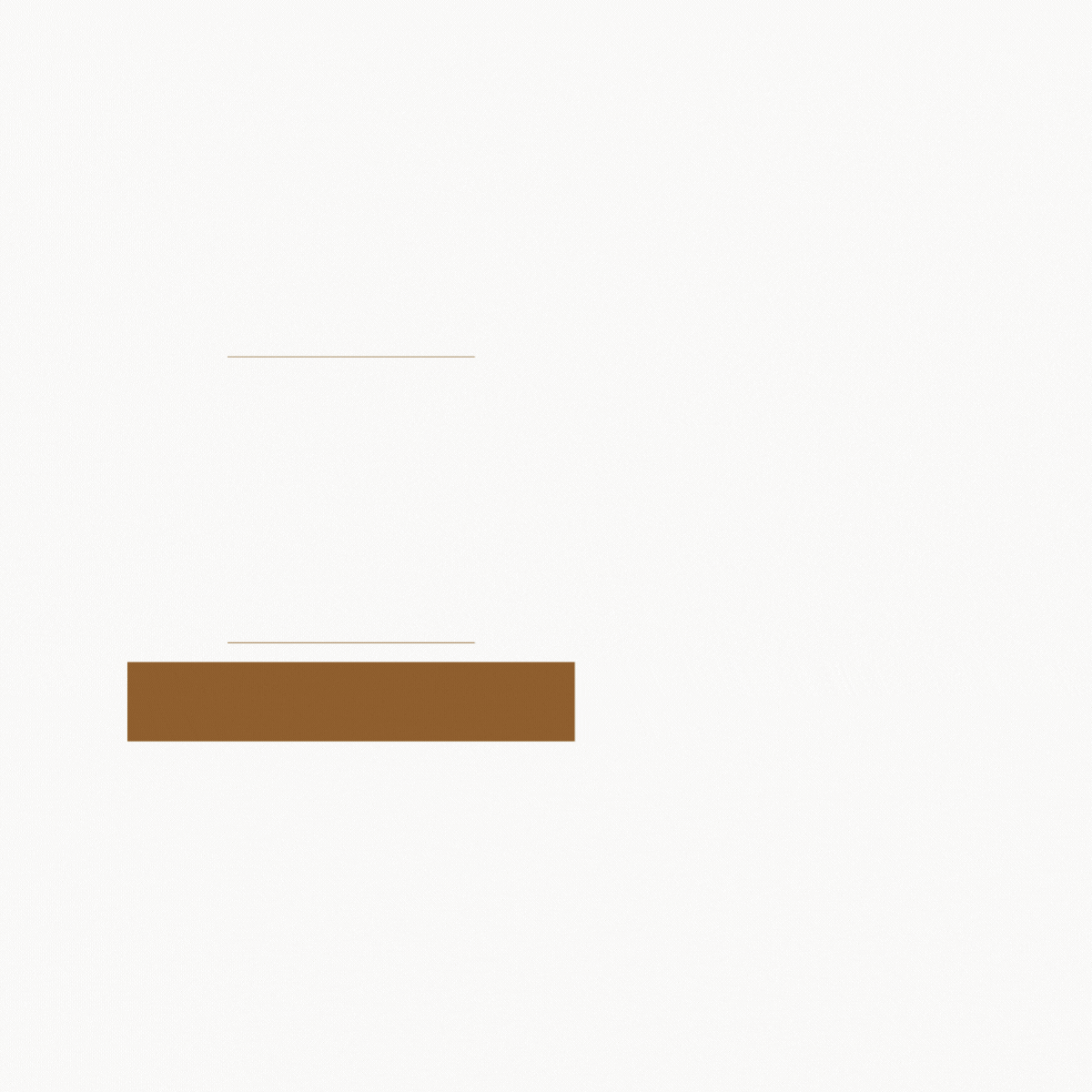Punti chiave
In Windows 10, la sezione Preferiti di Esplora file ha un muovo look. In linea di principio, il nuovo Accesso rapido è simile alla vecchia sezione Preferiti – è un luogo dove è possibile marcare alcuni file per un “accesso veloce” – ma ha qualche caratteristica aggiuntiva, prima fra tutte un elenco popolato automaticamente dei file usati più di recente e delle cartelle a cui si accede più di frequente.
Come usare l’accesso rapido in Windows 10
Accesso rapido è un comoda funzione, ma in quanto nuova può un po’ spiazzare. Per questo motivo, abbiamo pensato di proporre una sintetica guida che consenta di usare in modo efficace Accesso rapido, ma anche di disattivarlo qualora lo si ritenga poco utile o un’intrusione alla propria privacy.
Come usare l’accesso rapido in Windows 10. Aggiungere un file ad Accesso rapido
Aggiungere un file ad Accesso rapido è un’operazione semplice come lo era trascinare un file nella sezione Preferiti. In primo luogo, occorre individuare il file che si desidera aggiungere ad Accesso rapido. Si deve quindi cliccare con il tasto destro su tale file e scegliere Aggiungi ad Accesso rapido.
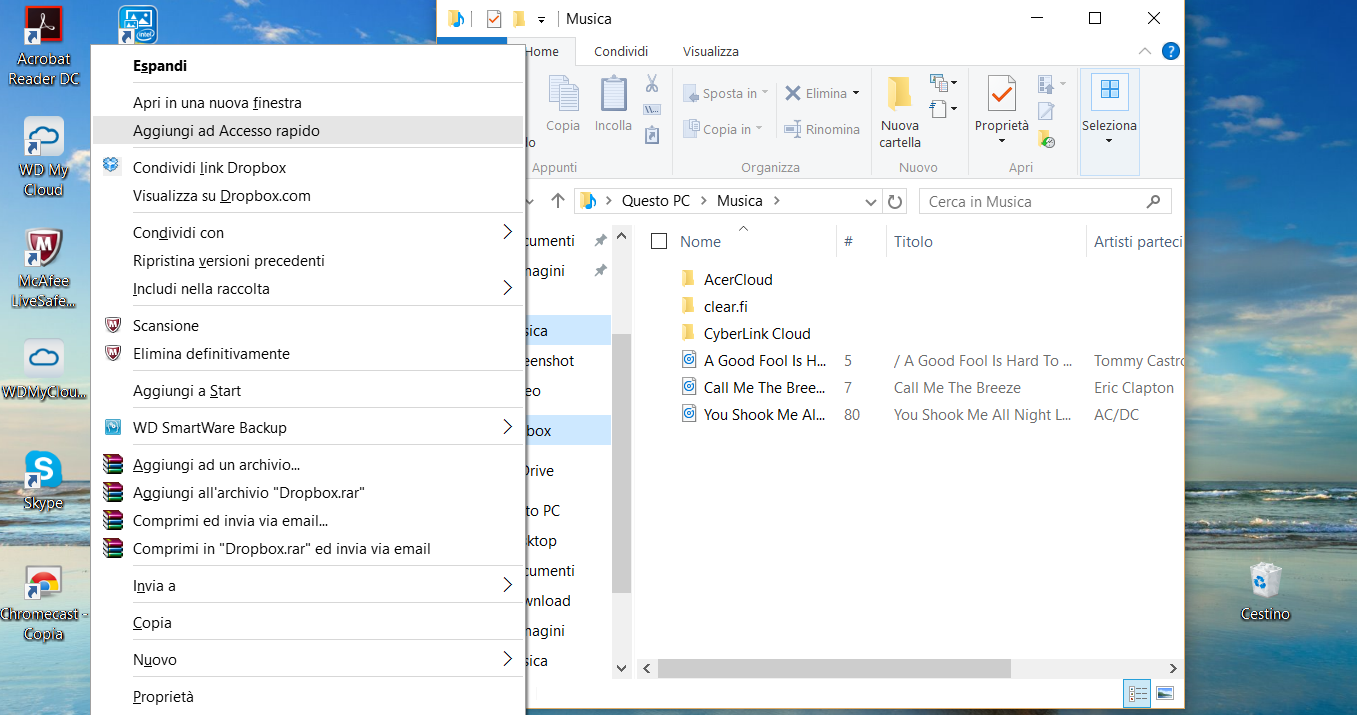
Lo stesso risultato lo si può ottenere selezionando i file che si vogliono aggiungere alla cartella Accesso rapido e cliccando sul pulsante Aggiungi ad accesso rapido che si trova in alto a destra in Esplora file.
È infine possibile trascinare un file direttamente nella cartella Accesso Rapido, facendo però attenzione di portarlo proprio sulle parole “Accesso rapido” altrimenti non otterrete il risultato sperato ma finirete solo per creare un collegamento al file stesso.
Come usare l’accesso rapido in Windows 10. Rimuovere un file da Accesso rapido
Per rimuovere un file da Accesso rapido, occorre anzitutto individuare il file nella cartella di Accesso rapido, bisogna poi cliccare con il tasto destro e scegliere Rimuovi da Accesso rapido. È possibile rimuovere file solo direttamente dalla cartella Accesso rapido e non dalla finestra di Esplora file o addirittura dalla cartella “Questo PC”.
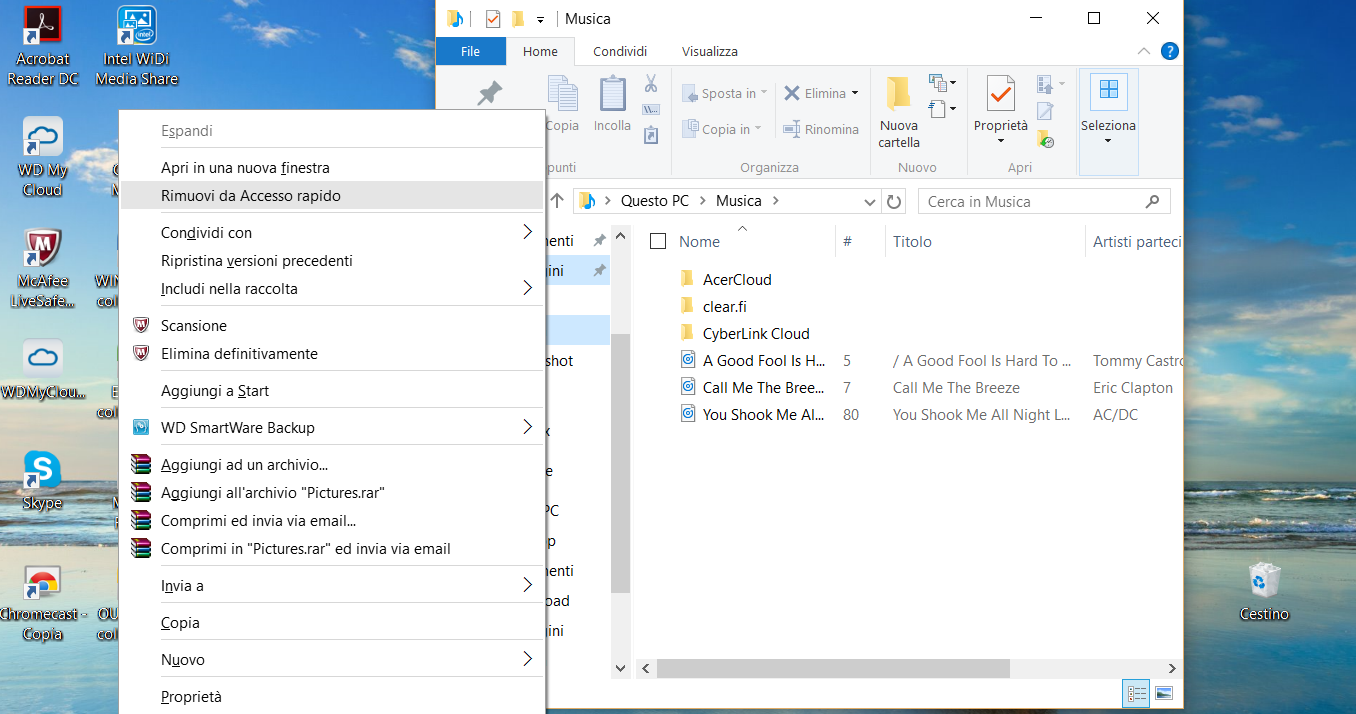
Come usare l’accesso rapido in Windows 10. Rimuovere da Accesso rapido i file e le cartelle utilizzati di recente
A differenza di quanto accade nella sezione Preferiti di Windows 8, Accesso rapido di default visualizza come elementi contrassegnati i file usati più di recente e le cartelle utilizzate più di frequente. Questa è una funzione comoda, sempre che non la consideriate come un’intrusione nella vostra privacy. Se preferite che Accesso rapido non mostri tali file e cartelle, aprite Esplora file, cliccate con il testo desto sulla cartella Accesso rapido e scegliete Opzioni. Nella scheda Generale trovate una sezione chiamata Privacy. Qui potete deselezionare le caselle Mostra file usati di recente in Accesso rapido e Mostra cartelle usate di recente in Accesso rapido in modo da interrompere la loro visualizzazione. Una volta che avete deselezionato queste caselle, cliccate su Cancella accanto a Cancella cronologia Esplora file per essere sicuri che tutte le tracce dei file e delle cartelle utilizzati di recente o più di frequente siano stati rimossi. Per salvare la nuova configurazione, cliccate su Applica.
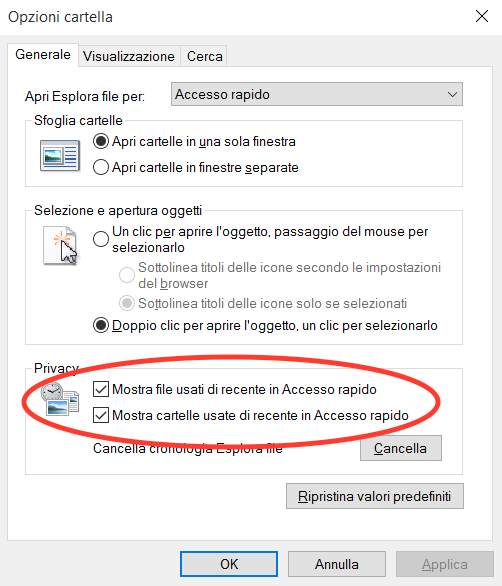
Come usare l’accesso rapido in Windows 10. Modificare l’apertura di Esplora file
Di default, Esplora file visualizza la cartella di Accesso rapido. In altre parole, quando si apre una finestra di Esplora file, vedrete all’inizio l’intero contenuto della cartella Accesso rapido – oggetti contrassegnati, cartelle usate più di frequente e file recenti (se queste opzioni sono attivate). Se, quando aprite una finestra di Esplora file, preferite una modalità più tradizionale (una panoramica del vostro PC), aprite Esplora file, andate su Visualizza e cliccate sul pulsante Opzioni. Nella parte superiore della finestra Opzioni cartella, vedrete la voce Apri Esplora file per e poi un menu a tendina. Qui è possibile scegliere di aprire Esplora file con Accesso rapido oppure con Questo PC. Se scegliete di avere Esplora file aperto su Questo PC, potete comunque vedere la cartella di Accesso rapido nella barra laterale. Salvate la vostra scelta cliccando su Applica.