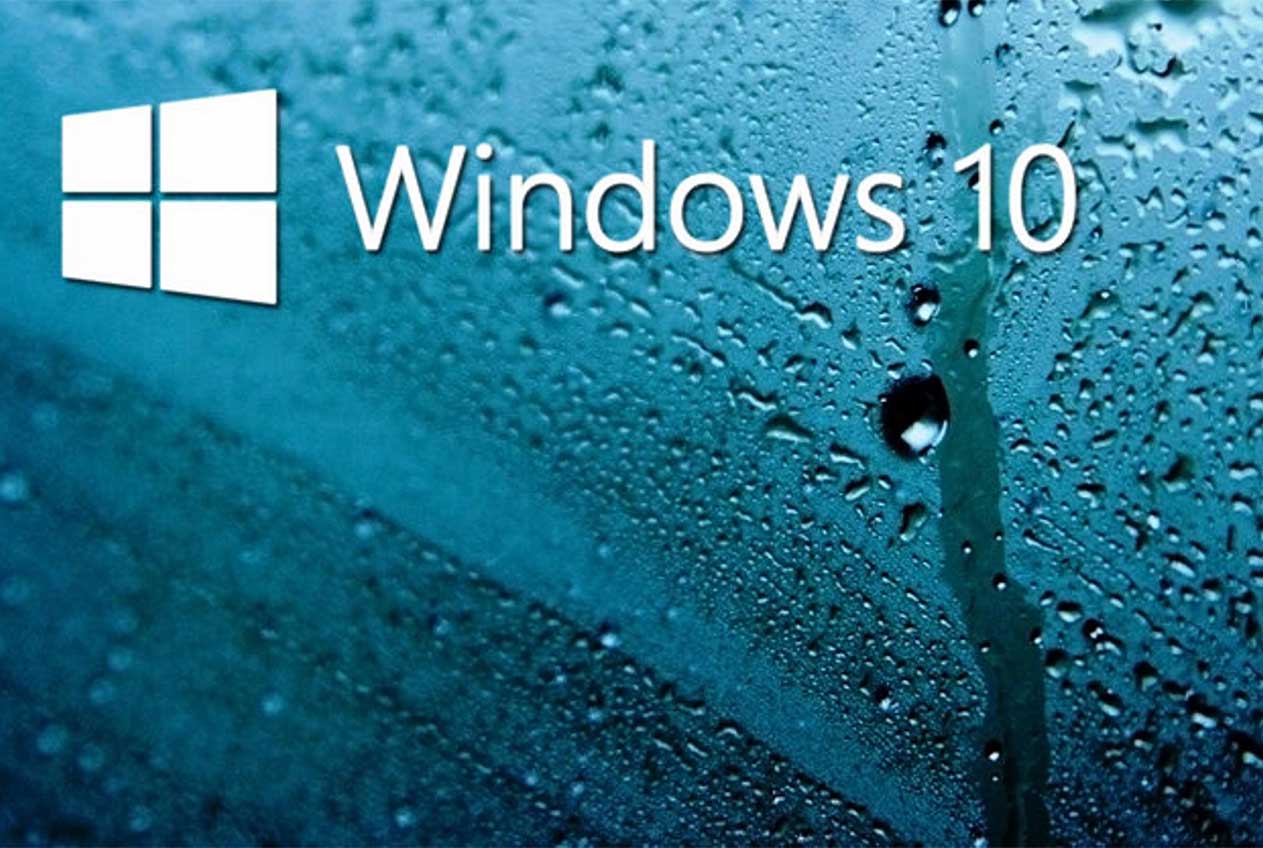Punti chiave
Ormai anche Windows 11 sta per fare il suo ingresso sul mercato, ma nel frattempo ecco 10 suggerimenti per rendere il proprio dispositivo Windows 10 il più veloce possibile.
Oggi si tende ad acquistare modelli di laptop o PC sempre più performanti per ottenere prestazioni sempre al top, ma in verità è molto improbabile che si possa avere una velocità straordinaria su questi dispositivi ultramoderni per sempre.
Inevitabilmente, man mano che la memoria interna si riempie ed i processi in background iniziano ad entrare in funzione, vi sono dei rallentamenti.
Si tratta di un problema riscontrabile in particolar modo sui prodotti Windows (senza hardware Surface), i quali non beneficiano della continuità tra hardware e software come accade per i prodotti di casa Apple.
Tale fattore, però, non deve essere considerato un problema insormontabile, perché fortunatamente esistono alcuni passaggi eseguibili da ogni singolo utente, atti ad aumentare o ripristinare le prestazioni del proprio PC.
Si tratta di passaggi completamente sicuri e da provare, inoltre, molti di essi non costeranno assolutamente nulla.
Unica nota negativa è che essi sono applicabili soltanto se il proprio dispositivo è dotato di un’unità SSD, in quanto i vecchi dischi rigidi meccanici sono più limitati.
Il nostro consiglio, a tal proposito, è di passare ad un SSD per potersi rendere effettivamente conto dell’aumento delle prestazioni.
In commercio vi sono ottimi SSD disponibili, non molto costosi e tramite guide dedicate sarà possibile scoprire come effettuarne l’installazione sul proprio PC.
Vediamo insieme quali sono i 10 suggerimenti utili a rendere il proprio PC più veloce e performante:
Rimuovere i programmi di avvio
Uno dei motivi per i quali un computer ben utilizzato impiega tanto tempo per avviarsi, riguarda le molteplici applicazioni ed i giochi che sono stati installati.
Molti di essi, infatti, vengono avviati in modo automatico quando parte Windows, ma in realtà la maggior parte non sono necessari e dovrebbero funzionare soltanto quando servono.
Fortunatamente esiste un’area dedicata nelle Impostazioni, in cui è possibile monitorare queste applicazioni e giochi tenendoli sotto controllo.
Cliccando su Avvio si vedrà un elenco di tutte le applicazioni impostate e pronte ad aprirsi ogni volta che Windows viene avviato. Poiché da esse sono esclusi i servizi importanti, è possibile disattivare tutto o almeno ciò che davvero non è importante.
Per ottenere un ulteriore miglioramento, basta andare sulla barra delle applicazioni e fare clic sulla freccia rivolta verso l’alto in modo da visualizzare le icone di notifica.
Qui si vedono i vari programmi di Windows, ma è utile sapere che alcuni di essi sono essenziali, come il software antivirus, mentre altri potrebbero non esserlo.
Basta cliccare sul pulsante destro del mouse su ognuno di essi e, se è presente un menù impostazioni, selezionarlo e disattivare l’opzione per l’avvio automatico con Windows.
Ci sono programmi che possono essere avviati manualmente quando servono, anziché essere eseguiti sempre in automatico.
Per disabilitare tutti gli altri programmi ed applicazioni che si avviano con Windows, basta premere Windows +R, digitare msconfig e fare click su OK, poi selezionare “Nascondi tutti i servizi Microsoft” e vedere cosa rimane.
Potrebbero esserci servizi non essenziali e per essi si deseleziona la casella di spunta che in tal modo ne impedisce l’esecuzione. Per fare un esempio, Firefox funziona perfettamente anche senza il servizio di manutenzione Mozilla.
Vale la pena controllarlo anche nella scheda di Avvio del Task Manager, alla quale accedere facendo click con il pulsante destro del mouse sulla barra delle applicazioni e selezionando Task Manager. Non sempre è facile sapere cosa deselezionare, ma può essere di aiuto Google per cercare elementi e vedere se servono o meno.
Windows 10 è in grado di far comprendere quanto impatto possa avere ogni programma sulle prestazioni.
Per quelli che hanno un impatto considerevole sul suo avvio, è possibile cliccare con il pulsante destro del mouse per disabilitarli. Se l’utilizzo del proprio disco è al 100%, siamo qui a dare alcuni suggerimenti su come risolvere il problema.
Deframmentare il disco rigido
Le versioni più recenti di Windows deframmentano il disco in modo automatico, attraverso lo strumento di Microsoft già presente, ma esistono deframmentatori migliori che rendono il PC più performante per quel che concerne le prestazioni.
I programmi che includono O&O Defrag sono ben noti, però Smart Defrag 5 di IOBit sono altrettanto validi e gratuiti.
Da tenere ben presente, però, che uno di questi strumenti va usato solo se si possiede un computer con disco rigido meccanico tradizionale; in caso contrario, in presenza di un SSD essi non vanno bene, ma bisogna utilizzare soltanto un deframmentatore su disco rigido.
Verificare la presenza di malware ed altri elementi nocivi
Un altro consiglio utile è di eseguire una scansione del sistema per assicurarsi che non vi siano software sbagliati e che possano causare danni, rallentando il proprio PC.
Se su di esso è installato Windows Defender, bisogna accedere al menù Start, poi Impostazioni ed Aggiornamento e Sicurezza, cliccare su Sicurezza Windows.
Successivamente nel pannello di destra si clicca su Apri sicurezza di Windows (Windows Defender).
Una volta cliccato su questa voce e nella finestra successiva, sul lato destro appaiono le opzioni per eseguire una scansione rapida, completa o personalizzata. Sarebbe meglio scegliere quella completa, evitando nel frattempo di utilizzare il PC.
Si prosegue cliccando su Scansiona ora e nel frattempo se Windows trova qualcosa di anomalo, provvede ad avvisare ed a suggerire i modi per affrontare il problema.
Se, invece, si utilizzano altri pacchetti come AVG, Norton, McFee o simili, sarà necessario riavviare il programma e trovare l’opzione per eseguire una scansione del sistema. Ma fare questa operazione non è complicato
Regolare la quantità di memoria utilizzata da Windows
Un’altra soluzione efficace per un PC che sta rallentando nelle sue prestazioni è consentire a Windows di utilizzare più memoria virtuale. Ecco come fare:
Dal menù impostazioni digitare “Prestazioni” nella barra di ricerca
Scegliere “Regola l’aspetto e le prestazioni di Windows”
Poi cliccare sulla scheda “Avanzate” nella parte superiore della finestra che appare in “Memoria virtuale”, fare click su “Cambia”.
Controllare per vedere le impostazioni della dimensione del file di paging e se il valore consigliato è inferiore a quello attualmente allocato, deselezionare la casella “Gestisci automaticamente le dimensioni del file di paging per tutte le unità” nella parte superiore della finestra.
In seguito selezionare “Dimensione personalizzata”, inserire la cifra consigliata nella casella “Dimensione iniziale” e la cifra attualmente assegnata nella casella “Dimensione massima”.
Infine, premere “Imposta” per confermare e poi OK per completare
Abbandonare gli effetti visivi
Windows ha varie animazioni utilizzate in tutto e per tutto, che sebbene offrano un certo stile, rischiano di rallentare in modo significativo i dispositivi più vecchi. Ma per fortuna esse sono facili da spegnere.
Basta aprire il menu Start di Windows e digitare le impostazioni di sistema avanzate, selezionando il risultato migliore. Nella finestra che appare vi è una sezione denominata Performance con un pulsante per le impostazioni.
Cliccando su di essa verrà visualizzato un elenco dei vari effetti visivi ed a questo punto è possibile deselezionare quelli ritenuti più problematici oppure selezionare l’opzione Regola per le migliori prestazioni in alto.
Fare sempre click su OK per salvare le modifiche effettuate
Reinstallare Windows
Un’ultima tecnica utile per aumentare la velocità di Windows consiste nel reinstallarlo. Tale azione rimuove tutto il software indesiderato che rallenta il dispositivo, cancella adware ed altri malware, file spazzatura e così via.
Rispetto alle versioni precedenti che necessitavano di un disco per reinstallarlo, Windows 8 e 10 hanno un pulsante di aggiornamento integrato che si attiva in qualsiasi momento dalle impostazioni.
Per quanto riguarda l’ultima versione, è sufficiente andare su Impostazioni e poi su Aggiorna e sicurezza. Inoltre, nella scheda Ripristino dovrebbe esserci un’opzione per ripristinare il computer.
I file personali potranno essere salvati in modo da non perderli con l’avvio della reinstallazione, in modo semplice ed automatico.
Per chi utilizza ancora Windows 8, invece, bisogna aprire la barra degli accessi sul lato destro dello schermo e cliccare su Impostazioni, Modifica Impostazioni PC, poi Aggiorna e ripristina e Ripristino. In Aggiorna il PC senza alterare i file, si clicca su Inizia.
Un’altra opzione ottimale è quella di reinstallare completamente Windows, ma in tal caso è necessario prima copiare i file che si desidera conservare su altra unità
Aggiornare driver ed applicazioni
Driver, programmi e Windows non aggiornati, possono rallentare il PC. Ad esempio, i driver difettosi interrompono l’arresto di Windows o lo fanno avviare con maggiore lentezza.
I driver della scheda video spesso vengono aggiornati per correggere i bug e migliorare le prestazioni, per questo è sempre meglio verificare di avere la versione più recente.
Pur essendo gli aggiornamenti di Windows automatici, si consiglia di andare su Windows Update nel pannello di controllo e verificare manualmente gli aggiornamenti.
Infatti, solo quelli necessari vengono installati automaticamente e potrebbero essere disponibili quelli comunque utili ma opzionali.
I driver sono programmi che consentono a Windows di accedere a componenti hardware come video, audio, stampante, scanner, webcam e così via ed aggiornarli può essere un problema in quanto bisogna identificare l’hardware, i driver ed i numeri di versione, il sito del produttore dell’hardware e la pagina di download.
Le versioni gratuite di strumenti come DriverUpdate di Slimware o Driver Booster di IObit dovrebbero fare il lavoro al posto vostro, Essi identificano i driver correnti, controllano se ci sono aggiornamenti e poi li caricano e li installano.
Come si può notare, risolvono molti problemi ed esistono pure opzioni a pagamento come l’Utility Driver Talent aggiornata.
Liberare spazio sul disco
Il disco rigido del proprio PC rallenta man mano che si riempie e grazie alla disinstallazione del software si libera spazio dando a Windows la possibilità di lavorare più velocemente.
Questo spazio può essere liberato in vari modi ed esistono diverse guide per la pulizia di Windows, inclusa la rimozione dei file che non servono.
Si possono eliminare file manualmente o installare un’utilità per eseguire una ricerca più approfondita e velocizzare il lavoro.
Tuttavia ci sono metodi giusti o meno di usare tali programmi. Si possono selezionare solo alcuni elementi e pulirli, assicurandosi che l’applicazione esegua il backup delle modifiche.
Qualora il PC funzioni correttamente, si continua con il pulire qualche altro elemento, mentre in caso contrario si ripristina semplicemente il backup.
Se sul proprio computer sono presenti giochi, applicazioni o altri software inutilizzati, è preferibile disinstallarli per recuperare maggiore spazio sul disco e migliorare il tempo di avvio di Windows.
Meglio controllare quali siano i migliori programmi di disinstallazione gratuiti, per evitare eventuali effetti negativi.
Installare un software più veloce
Installare un software migliore, spesso aiuta molto a rendere il proprio PC più performante e veloce. Il browser web più attuale costituisce già un buon inizio, partendo da Google Chrome, ma tenendo presente che Microsoft Edge è assai migliorato ed è già preinstallato su Windows 10.
Riflettiamo sul fatto che programmi come Word e Word Paid possono causare rallentamenti del computer, a differenza di altri programmi più piccoli e leggeri. Pensiamo a Microsoft Office 2019 che richiede ben 4 GB di spazio su disco, a differenza di LibreOffice che ne utilizza soltanto poche centinaia di megabyte.
Aggiornare l’hardware
Tutte le tecniche viste finora per velocizzare un Pc sono certamente utili, ma potrebbero non essere sufficienti per risolvere il problema completamente.
Ad esempio, un computer prodotto 5 anni fa può non supportare un software o un gioco di ultima generazione e ciò rende necessario un aggiornamento dell’hardware per aumentarne le prestazioni.
Memoria (RAM)
I PC più vecchi non hanno abbastanza memoria per supportare le applicazioni moderne. Ciò vuol dire che passare da 32 bit di Windows a 64 bit, aggiungendo RAM, costituisce un modo per superare questo ostacolo.
Tale operazione è la seconda cosa da fare dopo aver installato un SSD.
Ci sono vari fornitori di memoria, tra cui Crucial, che sono in grado di identificare il tipo di memoria di cui si necessita, ma prima di effettuare qualsiasi acquisto, meglio esaminare a fondo il proprio PC perché non tutti sono facili da aggiornare.
Installare un SSD
Un SSD (unità di disco) è il modo migliore per aumentare le prestazioni di un computer o laptop particolarmente vecchi. In tal caso, bisogna clonare la vecchia unità di disco sul nuovo SSD prima di procedere all’installazione.
Si collega l’SSD alla porta USB del PC e si esegue un programma di clonazione su di esso, solitamente incluso nel Kit di aggiornamento SSD.
Vi sono molte guide interessanti ed utili che guidano passo passo l’utente nell’installazione di un SSD, così come all’aggiornamento della scheda grafica e quale sia la migliore da acquistare.