Punti chiave
Minecraft ha venduto oltre 100 milioni di copie in tutto il mondo. I bambini e gli adulti di tutto il mondo stanno estraendo, creando e lavorando insieme in mondi multiplayer; i giocatori sviluppano abilità sociali, migliorano le loro capacità di risoluzione dei problemi ed esercitano la loro creatività quando costruiscono insieme online. E’ sbalorditivo quanti vantaggi educativi possono esserci nel giocare a Minecraft.
Su un server Internet pubblico, i giocatori possono collaborare per costruire cose più grandi e migliori di quanto avrebbero potuto fare da soli; tuttavia, non si può controllare esattamente chi si connette ai server pubblici e quindi con chi sta interagendo. Buone notizie: impostando il proprio server, si può sapere esattamente con chi ci si connette e con chi si gioca.
Prima di provare a fare qualsiasi cosa a casa bisogna ricordare che queste istruzioni sono destinate ai genitori che intendono aiutare i propri figli. Pertanto, i bambini devono ottenere il permesso dei genitori e scegliere un momento in cui possono supervisionare e aiutare prima di procedere. Configurare ed eseguire un server online significa che chiunque abbia il tuo indirizzo IP esterno potrà unirsi al tuo server e giocare nel tuo mondo di Minecraft: motivo per il quale bisogna pensare bene a chi si invita a giocare sul proprio server.
Bisogna assicurarsi di tenere traccia in merito a chi viene invitato a giocare su un server privato. Il modo migliore per mantenere il proprio server sicuro e felice è invitare solo i giocatori che si conoscono nella vita reale. Molte persone su Internet sembrano innocue, ma limitando il server a persone di cui si conosce l’identità, non si avranno spiacevoli sorprese. Ecco come regolarsi per l’installazione da PC.
Verifica dell’ultima versione di Java

Poiché Minecraft è un gioco basato su Java, il primo passo da fare è assicurarsi di avere l’ultima versione di Java. E’ importante ricordare prima di procedere che alcune soluzioni ai problemi del server richiedono la regolazione di impostazioni critiche sul computer e che se questo viene fatto in modo improprio, vi è il rischio di danneggiare il proprio computer.
Minecraft_Server.jar
Innanzitutto, si avrà bisogno dei file del server. Si può ottenere gratuitamente dal sito di Mojang. Per scaricarlo bisogna recarsi alla pagina dei download del server Minecraft e scaricare “minecraft_server.1.11.jar”. Al termine del download, copiare minecraft_server.1.11.jar in una nuova cartella sul desktop e chiamare questa cartella “Minecraft Server”, dopodiché fare doppio clic su minecraft_server.1.11.jar per eseguirlo: si vedranno alcuni nuovi file apparire nella cartella.
Versione di Minecraft
Se Minecraft si aggiorna a una nuova versione, le indicazioni appena illustrate rimangono valide ma “1.11” dovrà essere sostituito con qualunque sia il nuovo numero di versione.
File batch per eseguire il server
Bisogna quindi fare clic con il pulsante destro del mouse all’interno della cartella Server in cui si è inserito Minecraft_Server.1.11.jar. e poi selezionare : Nuovo> Documento di testo. Bisogna quindi assegnare al nuovo documento il nome “Esegui” e all’interno del documento Blocco note, incollare la seguente riga: 1 cmd / k java ‐Xms1G ‐Xmx1G ‐jar minecraft_server.1.11.jar
Importante da ricordare: se si utilizza una versione diversa del server, si deve modificare “minecraft_server.1.11.jar” in modo che corrisponda al nome della versione che si sta utilizzando. Fatto ciò bisogna salvare come file batch, che è un file utilizzato da Windows per eseguire i comandi della riga di comando.
Dopodiché fare clic su File> Salva con nome e nel campo “Salva come tipo” selezionare tutti i file e impostare il nome del file su “Run.bat”. Ovviamente la dicitura .txt deve essere rimossa alla fine del nome del file.
Accettazione dell’EULA
Mojang fornisce un contratto di licenza che bisogna accettare prima di avviare un server Minecraft. Si dovrà modificare il file eula.txt per indicare la propria adesione.
Per procedere bisogna fare doppio clic su eula.txt, leggere e modificare la riga eula = false in eula = true. Fatto ciò si può avviare il proprio server facendo doppio clic su Run.bat. Apparirà quindi una finestra con alcune informazioni sul proprio server. Finché si lascerà aperta questa finestra, il server sarà in esecuzione e i giocatori potranno connettersi.
La finestra del server
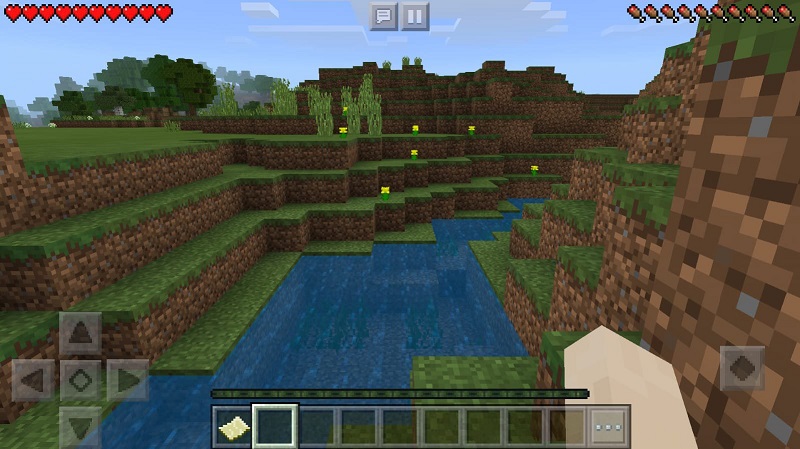
Il server fornisce alcune informazioni per aiutare il suo possessore a tenere traccia di quello che sta succedendo, anche se non si è nel gioco.
- Si può vedere quanta memoria sta utilizzando il server nel pannello Statistiche
- Si può controllare chi è attualmente connesso al server nel pannello Giocatori
- È possibile visualizzare i messaggi del server e le chat dei giocatori nel pannello Registro e chat.
- È possibile utilizzare il campo in basso a destra per immettere i comandi del server.
I comandi consentono agli utenti avanzati di un maggiore controllo sul proprio server.
Unirsi al proprio server
Ora è il momento di unirsi al proprio server Minecraft. Per farlo bisogna prima eseguire Minecraft e nel menu principale fare clic su Multiplayer, dopodiché fare clic su Aggiungi server. E’ poi necessario eseguire consecutivamente queste azioni:
- Assegnare un nome al server nel campo Nome server.
- Digitare “localhost” nel campo Indirizzo server.
- Fare clic su Fine.
- Selezionare il server e fare clic su Accedi al server.
Ora si dovrebbe essere in grado di giocare sul proprio server di casa. Successivamente, si configurerà la connessione Internet in modo che altri giocatori possano connettersi ad essa.
Port Forwarding
Il passaggio successivo del processo richiede la regolazione delle impostazioni sul router in modo che altri utenti possano accedere al computer attraverso di esso. Questo processo sarà diverso per tutti, perché si basa sul tipo di router che si possiede.
- Prima di iniziare, leggere questa pagina su portforward.com che offre alcune informazioni di base sul port forwarding.
- Andare qui per un elenco di guide di port forwarding.
- Selezionare la marca e il modello del router dall’elenco e seguire le istruzioni fornite.
Se non si riesce a trovare il proprio router nell’elenco su quel sito, ecco un paio di cose da provare:
- Se si riesce a trovare il produttore ma non il modello: provare le indicazioni per il numero più vicino al proprio modello che si riesce a trovare. Sono spesso processi simili.
- Cercare il modello del tuo router e il “port forwarding” sul web.
- Contattare l’assistenza clienti del proprio router e chiedere come inoltrare le porte.
Trovare il proprio indirizzo IP esterno
Dopo aver inoltrato le porte, bisognerà trovare il proprio IP esterno. E’ necessario quindi aprire un browser e andare su Google, digitare “IP esterno” nella barra di ricerca e premere Invio: il motore di ricerca identificherà l’indirizzo IP esterno.
Esso sarà IPv4 o IPv6 e sarà simile a uno degli esempi seguenti:
- Indirizzo IPv4 di esempio: 12.34.456.789
- Indirizzo IPv6 di esempio: 2001: 0db8: 0a0b: 12f0: 0000: 0000: 0000: 0001
Identificato il proprio indirizzo IP esterno è consigliato salvarlo: servirà per consentire ad altre persone di connettersi al server.
Connessione al server

Ora che è stato eseguito il port forwarding della connessione, altri giocatori possono connettersi utilizzando l’indirizzo IP esterno. Ecco come invitare altre persone:
- In Minecraft, fare clic su Multiplayer.
- Fare clic su Aggiungi server.
- Immettere un nome di server.
- Immettere l’indirizzo del server.
Questo sarà l’IP esterno seguito dal numero di porta: 25565. Se si ha un indirizzo IPv6, l’indirizzova compreso tra i caratteri “[]” in questo modo: [2001: 0db8: 0a0b: 12f0: 0000: 0000: 0000: 0001]: 25565. Si può quindi fare clic su Fine. Minecraft proverà ora a connettersi al server. Una volta connesso, si dovrà selezionare il server e fare clic su Accedi al server.
Chiunque fornisca l’indirizzo IP esterno di chi ha creato il server potrà giocare sullo stesso. È più sicuro invitare solo persone che si conoscono e se si è minorenni è bene chiedere prima il permesso ai propri genitori.
File Server.properties
Si possono anche modificare alcune impostazioni del gioco utilizzando il file nella cartella Server chiamato Server.properties. Per farlo basta aprire il file con qualsiasi editor di testo e modificandole proprietà del proprio mondo di Minecraft modificando le righe del file.
Le proprietà più comuni che si possono modificare sono:
- gamemode = 0: cambiare questo in gamemode = 1 per mettere il server in modalità creativa.
- max ‐ players = 20: modificare questo numero per aumentare o diminuire il numero di giocatori che possono unirsi al server contemporaneamente.
Non è necessario modificare nulla in questo file affinché il server funzioni. Non bisogna apportare modifiche al file se non si è sicuri di quello che si sta facendo.
Quando si crea un server, bisogna assicurarsi di accedere ogni tanto per vedere cosa stanno costruendo i giocatori e di come gli stessi avranno sviluppato un modo incredibile collaborando.


