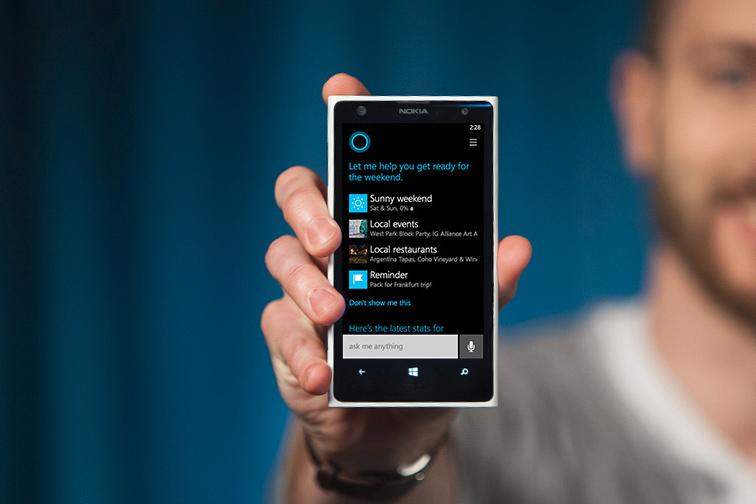Punti chiave
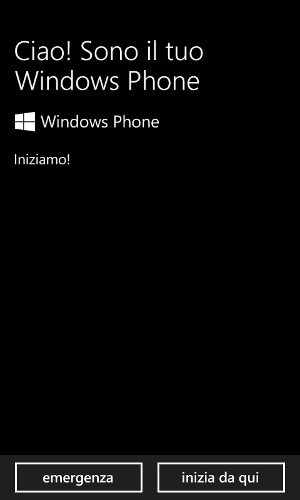
Uno dei vanti del sistema di casa Microsoft per smartphone è la possibilità di modificare ampiamente le impostazioni di Windows Phone 8. Tutti i telefoni Windows 8 hanno un sacco di opzioni: lo noterete sin dal primo utilizzo.
Andando sul menu Impostazioni, vedrete infatti tutta la lunga lista di opzioni presenti (l’icona è la rotellina di ingranaggio). Non è però il caso di preoccuparsi. La lista è molto lunga perché sono raccolte tutte insieme le impostazioni, senza il bisogno di dover sprofondare in più menu in varie sezioni.
Per cominciare: il menù delle impostazioni è diviso in due. La prima schermata è un elenco delle funzionalità; la seconda mostra tutte le applicazioni e la loro gestione (per esempio si può decidere quale applicazione far lavorare in background o escluderne altre).
Guida alle impostazioni di Windows Phone 8
Suonerie e suoni
Qui potrete scegliere e modificare le varie suonerie del telefono. In alto potete decidere se attivare il suono o la vibrazione. Per cambiare la suoneria, premete sull’opzione e scegliete dal menù; altrimenti potrete scaricarne di nuove dal Windows Phone Store.
In questo menù potete anche scegliere le diverse tonalità per le notifiche: messaggi, segreteria, email. Ci sono anche suoni per le notifiche del calendario, la tastiera, il blocco e lo sblocco del telefono, il clic della fotocamera e altro ancora. Se abbasserete manualmente il volume dai tasti del telefono, tutte le suonerie non si sentiranno, anche senza passare dal menù delle impostazioni.
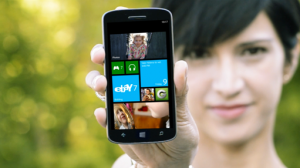
Sfondi
Qui potete scegliere il colore generico dello sfondo del telefono: nero (testo bianco) oppure chiaro (con testo nero). Ci sono anche 21 sfumature per le due tonalità. Potete giocare con queste impostazioni quante volte volete fino a trovare l’accoppiamento che più vi aggrada.
Email+account
Qui potete gestire l’email e tutti gli account social che avete. Per aggiungere un account, premete Aggiungi e scegliete la tipologia. Ci sono già alcuni suggerimenti per Facebook, Google, Hotmail, Twitter e Yahoo Mail, oppure aggiungere il vostro con Altri Account. Per aggiungere un account professionale, andate in Impostazioni avanzate.
Potete anche modificare e gestire i vostri attuali profili attivi. Basta semplicemente premere sul nome dell’account: scegliete quando e quante volte scaricare la mail dell’account selezionato, scegliete quali contenuti sincronizzare (email, calendario, contatti…). Per salvare le modifiche premete su Fatto.
Hot Spot
Per trasformare il vostro telefono in un Hot Spot Wi Fi entrate in Condivisione Internet e scorrete per attivare. Potete impostare un nome dell’account e una password, in modo da limitare gli accessi al vostro hot spot a amici e conoscenti. Qui vi verranno mostrati quanti device sono attualmente collegati alla vostra rete (massimo 5 device). Se non ci saranno collegamenti in qualche minuto, questa opzione si disattiverà automaticamente per conservare la batteria. Non tutti i telefoni però hanno questa funzione.
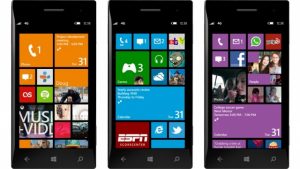
Videata del blocco schermo
Questa videata è la prima che vedete quando accendete il telefono. Qui potete modificare le impostazioni in vari modi:
- Cambiare la foto di sfondo o sceglierla da Bing o Facebook
- Scegliere di mostrare la copertina dell’album attualmente in riproduzione
- Scegliere di mostrare le notifiche di più applicazioni
- Scegliere quanto tempo resta attiva la schermata prima di andare in blocco
- Immettere un Pin o una password per accedere al vostro telefono
Wi-Fi
In questa schermata ci sono le impostazioni per la Wi-Fi. Per attivarla basta scorrere il dito sulla barra. Una volta attivata comparirà la lista di Wi-Fi disponibili: sceglietene una e immettete la password, se necessario. Premete Opzioni Avanzate per modificare altre impostazioni. Potete scegliere di ricevere notifiche quando sono presenti reti Wi-Fi; di attaccarvi automaticamente agli hot spot; di permettere l’invio di informazioni per ricercare reti Wi-Fi vicine.
Nella lista compariranno anche tutte le reti a cui vi siete connessi in precedenza. Potete però dissociare le reti che non vi servono, selezionandole e impostando l’opzione.
Bluetooth
Questa sezione è simile a quella della Wi-Fi. Accendete il Bluetooth per collegarvi a un device, come per esempio una tastiera esterna. Una volta attivato, il vostro telefono rileverà automaticamente i dispositivi nelle vicinanze.
Tap+send
Con questa abilità attiva fra le impostazioni di Windows Phone 8 potrete inviare foto, video, contatti, link e altri media ad un altro telefono (con attiva questa funzione) semplicemente avvicinando i due dispositivi.
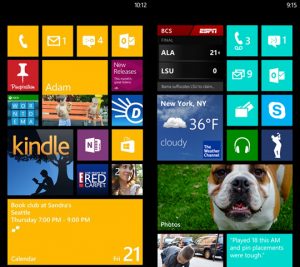
Modalità aereo
Anche se il nome suggerisce un utilizzo esclusivo per i viaggi in aereo, questa funzionalità è utile quando volete che il vostro telefono sia irraggiungibile senza però spegnerlo (e disattivando quindi tutte le applicazioni). Questa modalità disattiva i dati cellulari, la Wi-Fi, il Bluetooth e la modalità Tap+send.
Cellulare
Qui potete attivare o disattivare i dati cellulare per la navigazione. Per disattivarli premete la box sotto Dati Cellulare e selezionate Off. Ci sono anche le impostazioni di roaming per la navigazione all’estero.
Localizzazione
Fra le impostazioni di Windows Phone 8 potete selezionare quali applicazioni possono usare la localizzazione. Se attivate questa funzionalità alcune applicazioni come Facebook o Foursquare vi localizzeranno e utilizzeranno queste informazioni per aiutarvi o darvi consigli. Alcune applicazioni potrebbero anche tracciarvi per scopi pubblicitari.
Parental Control
Queste nuove funzionalità sono state pensate per i bambini. Potete selezionare a quali applicazioni possono accedere i vostri figli, oppure scegliere un codice per sbloccare il telefono.
Potete aggiungere nuove applicazioni appositamente selezionate per i bambini; se lasciate aperto questa schermata, potrete ritornarci dal menu iniziale semplicemente sfogliando verso destra lo schermo.
Risparmio energetico
Se attivata, questa funzionalità fa sì che il vostro telefono adoperi alcune operazioni per risparmiare batteria. Alcuni servizi saranno infatti disattivati (aggiornamenti in background o sincronizzazione email) quando il telefono è in standby.
Con le Opzioni Avanzate potete migliorare e personalizzare il risparmio energetico per una volta o per sempre.
Nel menu ci sono altre informazioni: quanto durerà ancora la batteria e quanto tempo è passato dall’ultima carica.
Utilizzo memoria telefono
In alto c’è una barra che mostra quanta memoria del vostro telefono è utilizzata e quanta è disponibile. Se premete due volte sulla barra, vi appariranno altri dettagli sulla tipologia di file (musica, video, foto, applicazioni, sistema operativo e altri). Questa informazione è utile per quando volete fare pulizia ma non sapete bene da dove inziare.
Potete scegliere anche dove salvare i vostri file, nel caso in cui aveste una microSim da sfruttare.
Backup
Questa funzionalità vi permette di salvare i file importanti del vostro telefono su dispositivo cloud. Premendo sulle differenti tipologie andate direttamente al menu corrispondente per effettuare il backup.

Data e ora
In questa sezione si gestisce l’orologio. Potete scegliere il formato dell’ora e selezionare l’aggiornamento automatico o manuale. Se scegliete l’aggiornamento automatico, il telefono prenderà le informazioni dal server per modificare l’ora. Se invece selezionate l’aggiornamento manuale, potrete cambiare voi stessi l’ora e il fuso orario.
Luminosità
Pur essendoci l’opzione, c’è poco lavoro da fare. Infatti potete scegliere le impostazioni automatiche e lasciare fare il telefono, oppure le impostazioni manuali. Ma anche nella selezione manuale potete scegliere tra bassa, media o alta.
Tastiera
Selezionate la lingua e la tipologia della tastiera. Per aggiungere una tastiera premete su Aggiungi: vi comparirà una lista da cui scegliere. Premendo su Fatto, salverete la vostra scelta (alcuni contenuti richiedono un download aggiuntivo).
Una volta aggiunta una tastiera, vedrete l’elenco aggiornato sulla pagina. Potete anche modificare le impostazioni per ogni tastiera: suggerimenti di testo, sottolineature degli errori, correzione parole digitate male, inserimento di uno spazio dopo aver selezionato un suggerimento, inserimento di un paragrafo premendo due volte lo spazio o lettera maiuscola automatica dopo un punto.
Lingua e nazionalità
La lingua del telefono scelta varrà per tutti i menu del telefono. Per questo sono disponibili poche lingue come Inglese e Spagnolo. La selezione della nazionalità, invece, influenza il formato della data, la valuta e festività. Se scegliete Spagna, il telefono mostrerà la valuta in Euro.
Potete scegliere anche la lingua per il motore di ricerca. Dal momento che il campo è molto più ristretto, ci sono tante lingue da scegliere.
Accessibilità
Ci sono diverse funzionalità che potete attivare e disattivare con lo scorrimento della barra laterale.
- Testo più largo: potete ingrandire il testo fino a quattro volte. Avrà effetto su email, contatti, messaggi e schermata di blocco.
- Contrasto: per aumentare il contrasto su tutto il telefono e migliorare la fruizione
- Zoom: potete ingrandire la schermata utilizzando due dita e allargando la schermata (valido su tutte, non solo sul browser)
- Riconoscimento vocale: può essere attivata per varie funzionalità tra cui il riconoscimento dell’ID.

Potete chiedere al telefono di effettuare ricerche, chiamate o inviare messaggi. Per accedere a questa funzione tenete premuto il tasto Start. Potete anche decidere di utilizzare questa funzione con il telefono bloccato.
Potete attivare anche le conferme audio tramite vostra voce oppure fare in modo che il telefono legga i vostri messaggi (Mai, sempre o quando si utilizzano cuffie bluetooth).
Find my phone
Una funzionalità automaticamente inclusa nelle impostazioni di Windows Phone 8. Potete ritrovare, da remoto, il vostro telefono tramite il sito windowsphone.com. Altre possibilità sono far suonare il vostro telefono, cancellare tutti i dati, bloccarlo, localizzarlo o installare applicazioni (sempre da remoto).
Ci sono anche altre opzioni: la possibilità di ricevere notifiche push dal Windows Phone Store e la possibilità di salvare ogni periodo tutti i dati del vostro telefono e la sua posizione (così, se doveste perderlo e dovesse scaricarsi, potete recuperare l’ultima posizione registrata). Se vi preoccupa la possibilità di essere spiati da Windows, vi conviene disattivare Find my phone.
Aggiornamenti del telefono
Da qui potete controllare se ci sono aggiornamenti del telefono disponibili. Per farlo serve essere connessi a Internet. Per non controllare ogni volta, selezionate l’aggiornamento automatico.
Applicazioni aziendali
Ci sono applicazioni dedicate esclusivamente alle aziende, utilizzabili da specifici account aziendali. Per aggiungere un account, basta premere su Aggiungi account e fare il log in con il profilo aziendale.
Informazioni
Qui trovate le informazioni sul vostro telefono, come il numero di modello, azienda, risoluzione dello schermo e software. Se premete su Maggiori informazioni troverete i dati sul sistema operativo, il firmware e l’ID della SIM.
Da qui potete anche resettare completamente il vostro telefono. Un avviso vi ricorderà che è un processo irreversibile che riporta il telefono allo stato iniziale. Accettate le condizioni e aspettate che il telefono sia resettato al suo stato originale.
Feedback
Attivando questa funzione permetterete al telefono di inviare report alla Microsoft nel momento in cui siete connessi.

Guida alle impostazioni delle applicazioni Windows 8
Operazioni in background
Potete scegliere da qui quali applicazioni possono lavorare in background e quindi accedere ai dati cellulare per scaricare aggiornamenti. Se avete un piano limitato per navigare è meglio disattivare questa funzione.
La lista sarà aggiornata a seconda delle applicazioni installate. Premete su una di queste e poi su Blocca per evitare il lavoro in background. Per riattivare la funzione, premete sul nome dell’app e poi su Attiva la prossima volta che apro questa applicazione. Alcune applicazioni lavorano in background che voi lo vogliate o no e non possono essere blocatte. Per scorpire quali andate su Avanzate e vi comparirà una lista. Non potrete bloccarle, ma saprete almeno quali sono.
Giochi
Spazio riservato a chi possiede una console Xbox. Ecco quello che si può fare:
- Connettersi ad una console Xbox: in questo modo potete aggiornare i punteggi dei giochi e gli achievements sull’Xbox
- Sincronizzare richieste di gioco: una volta attivata, riceverete le richieste dei vostri amici che vogliono giocare con voi
- Notifiche dei giochi: le notifiche dell’Xbox compariranno anche sul vostro telefono
Internet Explorer
Impostazioni sul browser di default del telefono. In Preferenze potete scegliere come visualizzare i siti internet, in versione mobile (se possibile) o in modalità desktop.
Potete anche modificare il bottone vicino alla barra dei siti. Automaticamente è impostata per ricaricare o stoppare una pagina; voi potete mettere un bottone dei preferiti o delle impostazioni. Potete anche cancellare la cronologia e modificare le impostazioni avanzate (filtro siti, Do No Track, provider di default, motore di ricerca…).
Mappe
Potete attivare o disattivare la localizzazione per migliorare questa funzionalità. Si possono scaricare le mappe (così da utilizzarle senza connessione internet), vedere gli aggiornamenti o cancellare la cronologia delle mappe.
Messaggi
Qui potete scegliere il backup dei testi, attivare le chat Facebook, attivare un messaggio di conferma lettura, attivare i messaggi di gruppo.

Musica e Video
Qui ci sono le impostazioni relative ai media.
- Connettersi con Xbox Music: per aggiornare le informazioni sulla musica, le canzoni, gli artisti, le cover degli album e altro ancora
- Xbox Music Cloud: attivando questa opzione, potrete scaricare la musica dell’Xbox sul vostro telefono
- Riproduzione su Xbox: potete vedere che cosa è attualmente riprodotto su Xbox
Office
Per gestire il vostro profilo di Office e quindi cambiare il nome, aprire sharePoint o resettare Office e avere informazioni sull’installazione.
Persone
Qui potete modificare le informazioni dei vostri contatti. Potete importare i contatti dalla SIM, filtrare i vari account o nascondere profili particolari.
Si può ordinare la rubrica per nome o per cognome e decidere quale dei due visualizzare per primo; è presente anche un bottone per modificare i proprio account email o social.
Gestione telefonate
Qui trovate il numero di telefono attualmente in uso. Potete impostare la segreteria telefonica con una voce preregistrata o una diversa e anche sentire se ci sono messaggi salvati. Da qui potete anche decidere come inoltrare le chiamate.
Foto e camera
Queste impostazioni sono differenti rispetto al menu che potete trovare entrando nell’applicazione della camera stessa. Da qui potete decidere se attivare il salvataggio su Cloud oppure no e se localizzare gli scatti. Le altre opzioni includono il premere il tasto della camera per attirare il telefono o il premere lo schermo per scattare la foto o registrare un video.
Ricerca
Il motore di ricerca di default di Windows 8 è Bing. Qui potete cambiare alcune impostazioni: la localizzazione per migliorare i risultati di ricerca, l’opzione Safe Search, permettere la ricerca anche con schermo bloccato e l’autocompletamento con suggerimenti di Bing. Si può cancellare anche la cronologia delle ricerche.
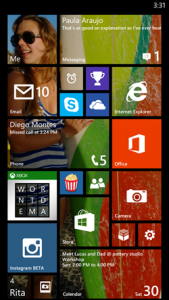 Negozio
Negozio
Potete cambiare il PIN del vostro portafoglio per proteggere i vostri acquisti di musica e di app.
Potete attivare anche i suggerimenti: con questo strumento sarete tracciati e vi verranno dati consigli su che cosa scaricare a seconda del vostro comportamento.
Portafoglio
Un altro modo per impostare una nuova misura di sicurezza: mettere il Pin al vostro portafoglio, così gli estranei non possono accedere ai vostri acquisti.