Punti chiave
Per ripristinare i file il programma di backup di Windows 10, File History, salva i file che si è creati. Non esegue il backup di app e programmi. Dopo tutto, app e programmi possono sempre essere reinstallati. Ma molti dei momenti che hanno ispirato tante delle tue foto, video e documenti non potranno mai essere ricreati.
Per proteggere i tuoi file, Cronologia file crea automaticamente una copia di ogni file nelle cartelle Documenti, Musica, Foto e Video. Copia anche tutti i file sul desktop. E Cronologia file esegue automaticamente queste copie ogni ora.
Cronologia file semplifica la visualizzazione e il ripristino dei backup, consentendoti di sfogliare diverse versioni di file e cartelle, confrontandole con le versioni correnti. Se trovi una versione migliore, con un click riporta in vita la versione precedente.
La cronologia dei file non funziona finché non la attivi, un processo semplice ma molto importante. Prima lo attivi, più backup potrai scegliere quando ne avrai bisogno.
Per sfogliare i file e le cartelle di cui è stato eseguito il backup, ripristinando quelli desiderati, segui questi passaggi:
1. Fare clic sull’icona Esplora file della barra delle applicazioni
e quindi aprire la cartella contenente gli elementi che si desidera recuperare. Ad esempio, fai clic su Questo PC nel riquadro sinistro della cartella per visualizzare le cartelle più comunemente utilizzate, Desktop, Download, Documenti, Musica, Immagini e Video. Apri qualsiasi cartella facendo doppio clic sul suo nome.
2. Fare clic sulla scheda Home sulla barra multifunzione in cima alla cartella;
quindi fare clic sul pulsante Cronologia. Facendo clic sul pulsante Cronologia, mostrato qui, si recupera il programma Cronologia file, mostrato nella figura seguente. Il programma assomiglia molto a una semplice vecchia cartella. Ad esempio, la figura mostra cosa succede se fai clic sul pulsante Cronologia in qualsiasi cartella e quindi fai clic sul pulsante Home di Cronologia file: quel pulsante ti consente di vedere tutte le cartelle di cui è stato eseguito il backup.
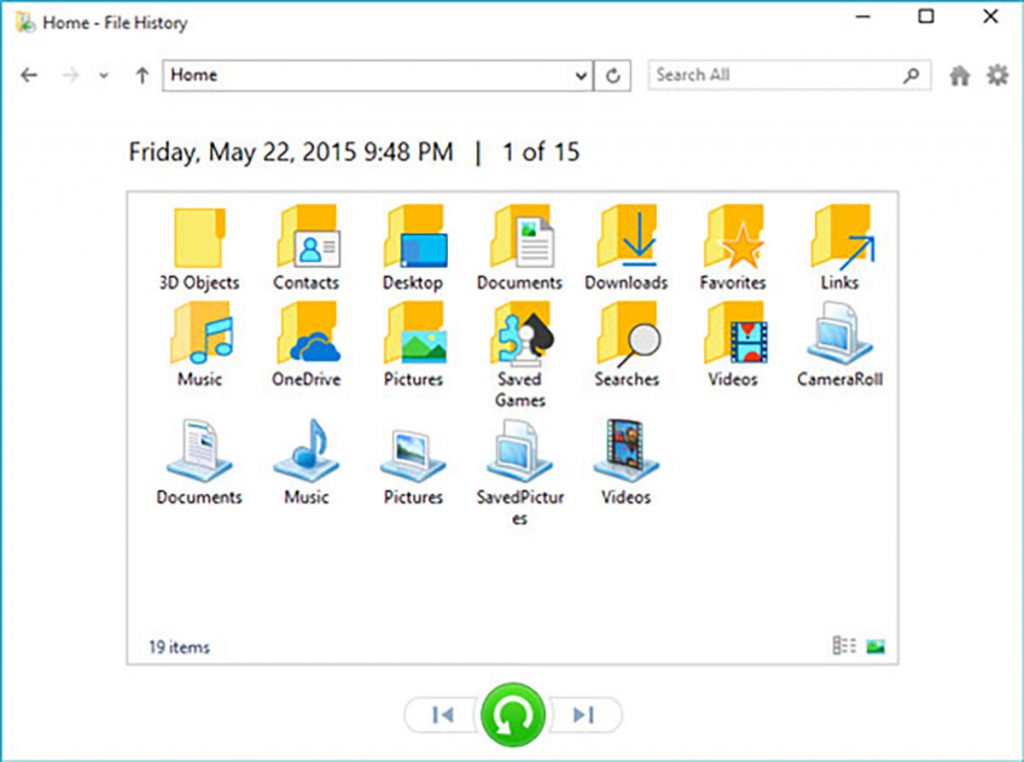
Il programma Cronologia file mostra gli elementi di cui è stato eseguito il backup: le cartelle principali, il desktop, i contatti e i siti Web preferiti.
Sentiti libero di aprire le cartelle all’interno della finestra Cronologia file. Puoi anche guardare all’interno dei file che trovi lì per vedere il loro contenuto.
3. Scegli cosa desideri ripristinare.
Punta e fai clic su raccolte, cartelle e file finché non trovi l’elemento o gli elementi che desideri ripristinare:
- Cartella: per ripristinare un’intera cartella, aprila in modo da visualizzarne il contenuto.
- File: per ripristinare un gruppo di file, apri la cartella che li contiene, in modo che le icone dei file siano sullo schermo.
- Un file: per ripristinare una versione precedente di un file, aprilo dall’interno della finestra Cronologia file. Cronologia file mostra il contenuto di quel file.
Quando hai trovato il file o la cartella che desideri ripristinare, vai al passaggio successivo.
4. Vai avanti o indietro nel tempo per trovare la versione che desideri ripristinare i file.
Per sfogliare le diverse versioni di ciò che stai attualmente visualizzando, scegli la freccia rivolta a sinistra lungo il fondo, come mostrato qui. Per vedere una versione più recente, scegli la freccia rivolta verso destra.
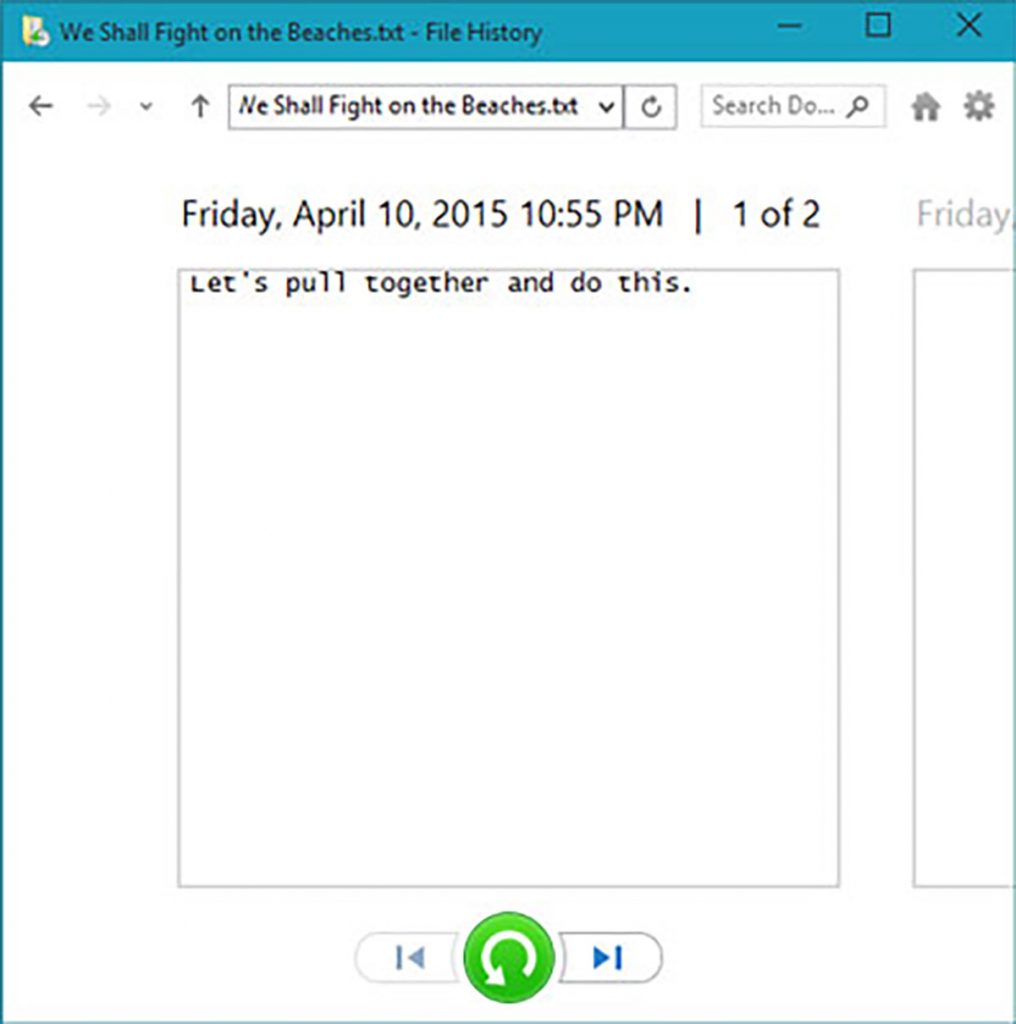
Man mano che vai avanti e indietro nel tempo, sentiti libero di fare clic sulle cartelle aperte o sui singoli file, sbirciando al loro interno finché non guardi la versione che desideri recuperare.
Non sei sicuro che una cartella contenga il tuo oggetto ricercato? Inseriscilo nella casella di ricerca nell’angolo in alto a destra della Cronologia file.
5. Fare clic sul pulsante Ripristina file per ripristinare la versione desiderata.
Sia che tu stia guardando un singolo file, una cartella o il contenuto di un’intera libreria, facendo clic sul pulsante Ripristina l’elemento viene riportato nel luogo in cui si trovava.
Tuttavia, questo solleva un potenziale problema: cosa succede se si tenta di ripristinare un file precedente denominato Notes in una posizione che contiene già un file denominato Notes? Windows ti avverte del problema con una finestra apposita.
6. Scegli come gestire il conflitto di ripristina file
Se Windows rileva un conflitto di denominazione con l’elemento che stai tentando di ripristinare, Cronologia file offre tre modi per gestire la situazione.
- Sostituisci il file nella cartella di destinazione. Fare clic su questa opzione solo quando si è sicuri che il file precedente sia migliore del file corrente.
- Salta questo file. Fare clic qui se non si desidera ripristinare il file o la cartella. Questa opzione ti riporta alla Cronologia file, dove puoi sfogliare altri file.
- Confronta le informazioni per entrambi i file. Spesso la scelta migliore, questa opzione consente di confrontare le dimensioni e le date dei file prima di scegliere quale conservare, il file in arrivo o il file attualmente esistente. Oppure, se vuoi, questa scelta ti permette anche di conservare entrambi i file: Windows aggiunge semplicemente un numero dopo il nome del file in arrivo, nominandolo Note (1), ad esempio.
7. Esci da Cronologia file chiudendo la finestra.
Chiudi la finestra Cronologia file proprio come chiudi qualsiasi altra finestra: fai clic sulla X nell’angolo in alto a destra.
- Oltre a eseguire il backup di tutto nelle cartelle principali e sul desktop, Cronologia file memorizza un elenco dei siti Web preferiti, elencati in precedenza nella Figura 18-2 come Preferiti. Esegue anche il backup dei file di OneDrive che hai sincronizzato sul tuo PC.
- Quando acquisti un disco rigido portatile, un’unità flash o una scheda di memoria per creare backup, non lesinare sulle dimensioni. Più grande è il disco rigido che scegli, più backup puoi salvare. La cronologia dei file è molto utile.


