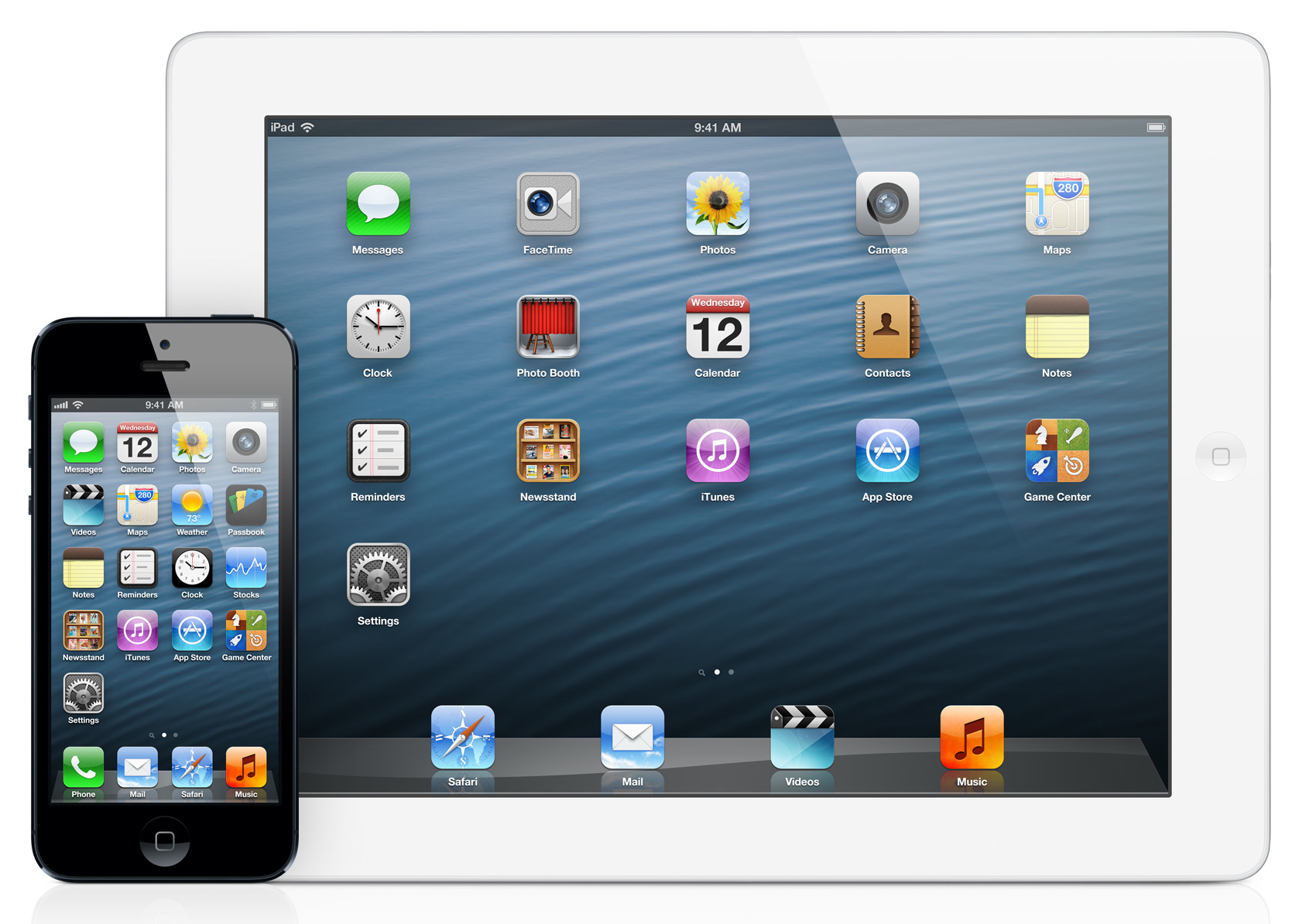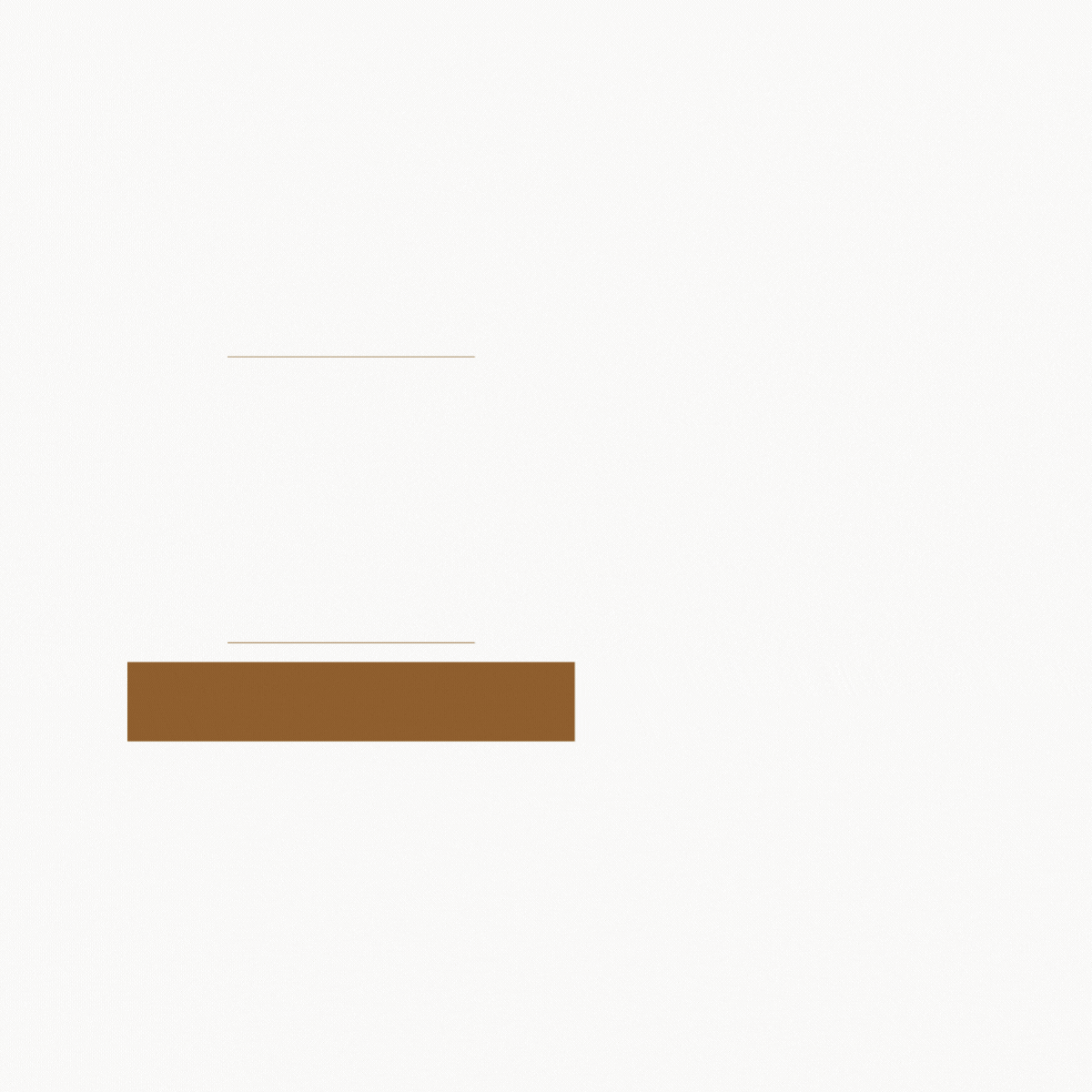La parola screenshot deriva dalla contrazione di “schermo” e “snapshot“. Conosciuto anche come una “cattura dello schermo” o “foto schermo“, una screenshot è una foto – un’immagine statica – di ciò che appare sul monitor in un dato momento.
Oltre ai computer tradizionali, catturare lo schermo può rivelarsi utile anche per tutti i possessori di iPhone e iPad.
Queste immagini istantanee possono servire per mostrare qualcosa ai propri amici, come la schermata di un gioco o di una applicazione. In caso di bisogno, inoltre, è possibile utilizzare uno screenshot per mostrare ad un amico (o un tecnico) un messaggio di errore apparso sullo schermo, o un comportamento anomalo dello smartphone, in modo da ricevere consigli.
La situazione può anche essere inversa: se qualcuno non è in grado di capire cosa sta succedendo al proprio iPhone o iPad e non ha la possibilità di portare il device ad un tecnico, può sempre consultare questa guida per imparare a realizzare uno screenshot del problema e inviarlo a parenti o amici chiedendo supporto.
Come realizzare uno screenshot su un iPad o iPhone
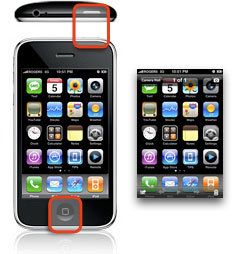
 Per creare uno screenshot di qualsiasi schermata su iPhone o iPad, premere contemporaneamente il pulsante di accensione collocato nell’angolo superiore destro del dispositivo e il pulsante Home (sotto lo schermo).
Per creare uno screenshot di qualsiasi schermata su iPhone o iPad, premere contemporaneamente il pulsante di accensione collocato nell’angolo superiore destro del dispositivo e il pulsante Home (sotto lo schermo).
L’operazione potrebbe essere più o meno laboriosa a seconda dei casi: realizzare uno screenshot di un gioco, magari durante una fase concitata, premendo la corretta combinazione di tasti potrebbe costituire una vera e propria impresa.
Quando la procedura viene eseguita correttamente, lo schermo lampeggia per segnalare che l’immagine è stata catturata. Si potrà ascoltare anche l’effetto sonoro dell’otturatore della fotocamera, e successivamente lo screenshot verrà salvato sulla app Foto all’interno della raccolta “Rullino fotografico”.
Per vedere lo screenshot, sarà necessario tornare alla Home page e toccare l’icona Foto, quindi selezionare il Rullino. Se si desidera inviare lo screenshot a qualcuno, toccare l’opzione Condividi (in alto a destra sullo schermo), quindi selezionare l’icona di condivisione (la freccia attraversata verticalmente da un quadrato) in alto a sinistra.
Selezionare Messaggio, Mail, Twitter o la modalità con cui si desidera inviare l’immagine. In alternativa, è sufficiente toccare l’immagine facendola comparire a pieno schermo, quindi toccare l’icona di condivisione presente nell’angolo in basso a sinistra di questa schermata.
Come catturare uno screenshot su iPhone o iPad se i pulsanti non funzionano
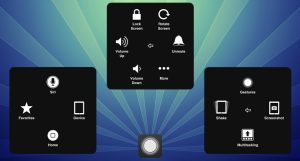 Se il pulsante laterale o il tasto Home sul vostro iPhone o iPad non funzionano correttamente (un problema storicamente diffuso tra gli utenti di iPhone, anche se recentemente Apple ha circoscritto notevolmente l’inconveniente), è comunque possibile scattare un’istantanea allo schermo attraverso la seguente procedura.
Se il pulsante laterale o il tasto Home sul vostro iPhone o iPad non funzionano correttamente (un problema storicamente diffuso tra gli utenti di iPhone, anche se recentemente Apple ha circoscritto notevolmente l’inconveniente), è comunque possibile scattare un’istantanea allo schermo attraverso la seguente procedura.
Tramite Impostazioni -> Generali -> Accessibilità, scorrere fino a AssistiveTouch e attivare l’opzione. Nell’angolo inferiore destro apparirà un’icona che ricorda l’obiettivo di una macchina fotografica. Toccandola, sarà possibile per aprire il pannello delle opzioni, toccare Dispositivo, Altro, Istantanea schermo. Toccando quest’ultima opzione, sarà possibile catturare uno screenshot.
Consigli Screenshot: Come convertire gli screenshot iPhone e iPad da .png a .jpg
Bisogna ricordare che iOS salva automaticamente tutti gli screenshot in formato .png. Questo formato potrebbe generare un po’di confusione, dal momento che le immagini scattate dalla fotocamera vengono salvate come .JPG. Se si desidera inviare lo screenshot a un destinatario in formato .jpg, o caricarlo attraverso un servizio che non accetta i file .png, sarà necessario procedere a una conversione.
La soluzione più semplice è quella di salvare l’immagine sul proprio Mac collegandovi il dispositivo iOs, aprire Acquisizione Immagine, selezionare l’iPad o l’iPhone dal menù di sinistra, scorrere fino in fondo alla lista delle immagini e trascinare lo screenshot desiderato sulla scrivania. Il file .png potrà quindi essere aperto da Photoshop o un qualsiasi programma di editing fotografico e ri-salvato con il formato desiderato (.jpg o altro). Il file così ottenuto potrà quindi essere inviato via e-mail, o caricato nuovamente sul dispositivo iOs per la condivisione.