Punti chiave
Se il vostro Pc o il vostro computer portatile è molto più lento rispetto alle vostre aspettative, vi consigliamo cinque semplici modi per accelerarlo. La prima cosa da fare è pulire il Pc eliminando le applicazioni non utilizzate e rimuovendo i file temporanei che occupano spazio sul disco rigido. Queste sono in genere delle operazioni a cui non si pensa durante le normali attività davanti al PC, ma che possono fare una grande differenza su qualsiasi PC o laptop con riferimento alle prestazioni complessive che si otterranno.
Le soluzioni per pulire il Pc in ambiente Windows possono applicarsi a qualsiasi computer, quindi se volete riordinare il vostro Apple MacBook Pro o il vostro Pc gaming o Windows, continuate a leggere.
Pulire il PC in 5 mosse
Per qualsiasi Pc o laptop non di ultima generazione, tutti i file come documenti, immagini e video memorizzati, non fanno altro che riempire lo spazio sul disco rigido. Questo può rallentare molto le prestazioni del dispositivo in quanto il vostro Pc dovrà lavorare di più per trovare i file e i programmi necessari all’avvio.
Rimuovere i file inutili contribuirà, oltre che a pulire il Pc, a ripristinare le prestazioni iniziali del vostro computer.

Iniziamo con i file duplicati. Si tratta essenzialmente dei file musicali e dei file immagine: eliminandoli vi accorgerete da subito della notevole differenza di spazio. Il programma Easy Duplicate Finder vi aiuterà in questa operazione utile a pulire il Pc. Installarlo è molto semplice, basta seguire le indicazioni durante il processo di installazione.
Le nuove versioni Windows disponibili oggi, includono anche alcune funzioni per pulire il Pc: svuotamento del cestino, rimozione dei file temporanei e di tutti gli altri file non più necessari. Se disponete di Windows 8 digitate nell’apposito spazio di ricerca “Disk Clean-up“. Fate clic sul risultato e una volta aperto il relativo riquadro, selezionate i file superflui che volete eliminare e procedete. Se possedete invece Windows 7, andate su Start, Tutti i programmi, Accessori e scegliete Utilità di sistema, Pulitura disco.
La procedura guidata vi aiuterà nell’individuare i file possibili da eliminare, permettendovi anche di valutare l’eventuale eliminazione di questi in base allo spazio che essi occupano sul disco rigido. Fate clic su “Visualizza file” prima di eliminarli in modo da essere sicuri sul loro contenuto. Per conservare un file sarà sufficiente rimuovere la spunta di selezione nella casella accanto ad esso. Per procedere con l’eliminazione cliccate su “Clean up”.
Pulire il Pc eliminando i programmi inutilizzati o non più necessari
Un altra operazione utile per pulire il Pc e ottenere un Pc più leggero è quella di rimuovere tutti i programmi che non utilizzate più. Anche in questo caso Windows mette a disposizione un proprio strumento. In Windows 8 lo troverete sotto la voce “Uninstall“, ovvero un programma che vi permetterà di disintallare i programmi già presenti e inutili.
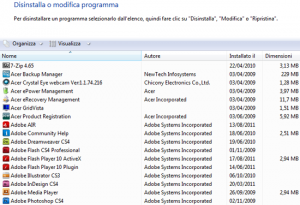
In Windows 7 il percorso da seguire per disinstallare un programma è invece il seguente: Start, Pannello di controllo, Programmi e Disinstalla un programma. In entrambi i sistemi operativi, avrete modo di visualizzare un elenco completo di tutti i programmi attualmente installati sul Pc e lo spazio che essi occupano. Per eliminarli definitivamente dalla memoria, basterà selezionarli e cliccare sul tasto Disinstalla presente nella parte superiore della finestra. Ricordate di utilizzare questa funzione solo per eliminare i programmi non utilizzati e non direttamente collegati con altri programmi indispensabili per il corretto funzionamento del dispositivo.
Gli strumenti di Windows nonostante rimuovano i programmi in modo semplice e piuttosto veloce, non riescono ad eliminare completamente tutte le tracce. Per completare il processo di eliminazione è necessario dunque un ulteriore strumento: il Revo Uninstaller.
Una volta aperto questo programma, nella prima interfaccia, visualizzerete tutti i programmi e basterà un doppio clic sull’icona del programma da eliminare per rimuoverlo completamente. Oltre a questo sarà possibile eseguire la scansione e rimuovere i collegamenti rimanenti o le voci di registro.
Deframmentare il disco rigido
Dopo aver rimosso file e programmi inutilizzati dal vostro Pc, una buona norma sarà quella di comprimere i dati rimanenti in modo che il Pc possa accedere ai dati in maniera più efficiente possibile.
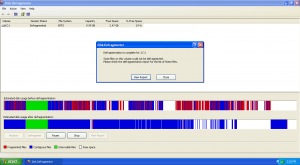
Deframmentare il disco rigido è un modo per accelerare il vostro Pc o laptop con sistema operativo Windows. Il risultato di questa operazione che rientra tra quelle per pulire il Pc, sarà il nuovo salvataggio dei dati nel vostro hard disk come se fossero dei piccoli pacchetti di informazioni depositati in luoghi casuali di tutto il disco. Questo però richiede più tempo per trovare e leggere i dati quando Windows analizza il disco rigido.
Grazie alla deframmentazione o compressione, i dati del sistema operativo rimuovono i vuoti tra i pacchetti di dati, spostando tutto più vicino al centro del disco, rendendo così ogni accesso del disco rigido più veloce. La velocità del vostro Pc o laptop dovrebbe essere aumentata anche se in maniera quasi impercettibile. L’unica eccezione a questa operazione è il caso in cui il vostro Pc possieda un SSD. Deframmentare un SSD solo per renderlo veloce? Non farlo!
Per deframmentare l’unità in Windows 7, fare clic sul pulsante Start. Selezionare Tutti i programmi, quindi Accessori. Scegliere Utilità di sistema e selezionare “Utilità di deframmentazione dischi”. Probabilmente il vostro sistema vi chiederà di inserire la password di amministratore. Inseritela dunque e continuate.
Il sistema operativo Windows 8, presente anche nei laptop o nei tablet, generalmente è già programmato per eseguire la deframmentazione con cadenza settimanale, grazie al processo di pianificazione. Quindi, se non avete cambiato le impostazioni, non dovrebbe essere necessario deframmentare. Ma se non siete sicuri di ciò e desiderate controllare lo stato della deframmentazione, potete verificare ed eseguire tutto il processo manualmente aprendo la casella di ricerca e digitando “Deframmenta”. Uno dei risultati sarà “Deframmentare e ottimizzare le unità”. Selezionate quest’ultima.
A questo punto si aprirà una finestra di dialogo con un elenco delle unità presenti sul vostro PC o laptop. Fate clic su Analizza per visualizzare la percentuale di frammentazione. Sarà ncessario deframmentare solo se l’unità presenta un valore superiore al 10 per cento. Se una delle unità è frammentata secondo un valore del 10 per cento o più, fate clic su Deframmenta disco.
Installazione applicazioni di avvio
Non sempre è necessario rimuovere completamente un programma per pulire il Pc e accelerarne le velocità. Basta anche solo rimuoverli semplicemente dal processo di avvio. Molti programmi si avviano infatti automaticamente con l’avvio del Pc, con il vantaggio di averli subito a disposizione nel momento in cui si desidera utilizzarli senza che sia necessario attendere, anche se non sempre questi vengono utilizzati.
Sapete che un Pc con sistema operativo non molto recente ci mette molto più tempo per avviarsi? Ecco, la soluzione è proprio quella di rimuovere i programmi che si avviano insime all’avvio del Pc. Faremo questo processo in Windows 7 e poi in Windows 8.
In Windows 7 digitate “msconfig” nella casella di ricerca del menu Start. Fate clic sulla scheda Avvio nella finestra di configurazione di sistema e deselezionate tutti i programmi che non si desidera avviare all’avvio. Premete Applica e infine Ok. Lo strumento gratuito di analisi “Soluto” offre consigli su quali programmi possono essere disabilitati in tutta sicurezza dal processo di avvio. Questo programma è molto pratico e utile per pulire il Pc, migliora la funzionalità dello strumento di configurazione di sistema consentendo di rinviare alcuni programmi o funzioni subito dopo l’avvio del desktop.
I programmi possono essere disabilitati affinchè non vengano eseguiti all’avvio del Pc, ma attenzione: Windows richiederà alcuni di questi per funzionare correttamente. Aprite dunque in questo caso, services.msc dalla casella di ricerca del menu Start e visualizzerete un elenco dei servizi di avvio, per poi guidarvi verso Nero Viper per identificare quali di questi servizi possono essere ritardati o disattivati momentaneamente.
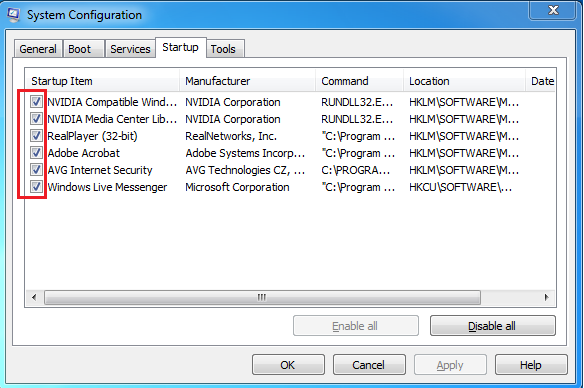
E’ più facile fermare i programmi che si avviano su Windows 8 quando si avvia il sistema. Come per molte grandi innovazioni in Windows 8, questo richiede di avviare il Task Manager rinnovato. Ci sono diversi modi per farlo.
Tramite ricerca: premere il tasto Windows + Q oppure far apparire la barra Charms e fare clic sull’icona di ricerca, quindi digitare “Task Manager” e premere invio. A questo punto selezionate l’icona Task Manager che viene visualizzata.
In alternativa, all’interno del desktop è possibile fare clic con tasto destro sulla barra delle applicazioni, o premere contemporaneamente Windows Key + X per aprire il menu Start segreto, e selezionare Task Manager. Infine, è possibile utilizzare Ctrl + Alt + Delete e selezionare Task Manager.
Una volta aperto Task Manager, è necessario selezionare la scheda Start-up, ovvero la scheda che elenca tutti i programmi che vengono avviati quando si avvia il Pc, laptop o tablet. Vi dirà anche l’editore di ogni app e l’incidenza sulle prestazioni di avvio indicate come basse, alte o medie. Selezionate i programmi che non si desidera avviare con il Pc e con il tasto destro scegliete disabilita.
In alternativa potete evidenziare il programma e cliccare su Disattiva nell’angolo destro inferiore della finestra. Si può invertire questo processo in qualsiasi momento ripetendo la stessa operazione ma selezionando la voce Abilita al posto di disabilita.
Pulire e organizzare il desktop
Infine, ecco alcuni consigli per rendervi la vita più facile quando si utilizza Windows e si vuole pulire il Pc. Potrete così trovare i file e le cartelle in modo più rapido, indipendentemente dallo stato del vostro Pc o computer portatile.
Per trovare un file velocemente, inserite il suo nome nella casella di ricerca del menu Start o se possedete Windows 8, nella ricerca Charm. Windows 8 possiede un’ottima funzione di ricerca; Windows 7 utilizza invece la funzione Windows Search Assistant che si rivela molto utile. Questo però non ha paragoni con un vero e proprio motore di ricerca desktop, come Copernic: un programma che indicizza l’intero disco rigido libero e permette di trovare il file che state cercando molto più velocemente.
I documenti digitali devono essere conservati in cartelle importanti, non sul desktop. Creare dunque una cartella facendo clic con tasto destro sul desktop e scegliendo Nuovo, quindi Cartella. Verrà nominata inizialmente Nuova Cartella e sarà possibile rinominarla in qualunque momento. Rimuovete dal desktop i collegamenti non utilizzati, questo vi aiuterà a mantenere le cartelle in ordine e organizzate. Quindi, fate clic destro sul desktop e scegliete Visualizza, “Auto organizzare le icone”.
Questo forzerà i collegamenti rimanenti in una griglia ordinata sul lato sinistro dello schermo. Dovreste essere in grado di identificare il contenuto di un file dal suo nome, senza bisogno di aprirlo.
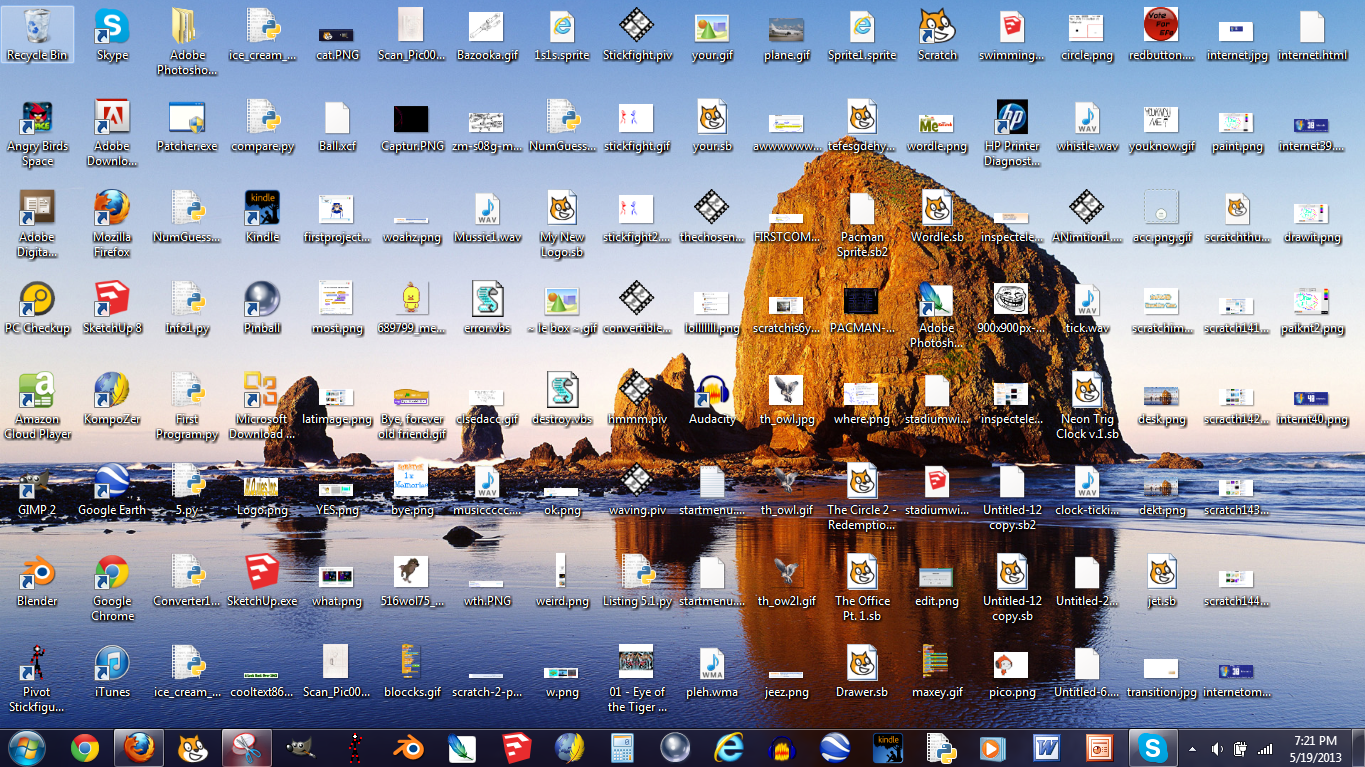
Aggiungere un particolare ai nomi dei file immagine in modo da capire di cosa si tratta senza bisogno di aprire il file. Può anche essere utile includere la data. Se hai un sacco di file simili per rinominarli basterà copiare e incollare le informazioni comuni in ciascun file che viene rinominato.
Per ottenere una migliore visualizzazione di ciò che è contenuto nelle cartelle fate clic sull’icona “Cambia la tua vista” in alto a destra di una cartella e selezionare Dettagli. Dimensione del file, data di creazione e altre informazioni appariranno accanto a un elenco di documenti. Riordinare l’elenco per data, dimensione del file e così via facendo clic sulle varie schede nella parte superiore della finestra.
Utilizzate sempre parole chiave che sono visibili quando si fa clic su un file e quando lo si cerca tramite gli strumenti di ricerca. In Word, andare su File, Proprietà, compilate il campo Parole e premete Ok. Per le foto, i tag sono l’equivalente di parole chiave; scegliere il campo Tag nella parte inferiore di una barra di Windows Explorer per aggiungerli.
È comunque possibile utilizzare il programma di Pulitura disco per Manyprog PC Cleaner http://manyprog.com/pc-cleaner.php