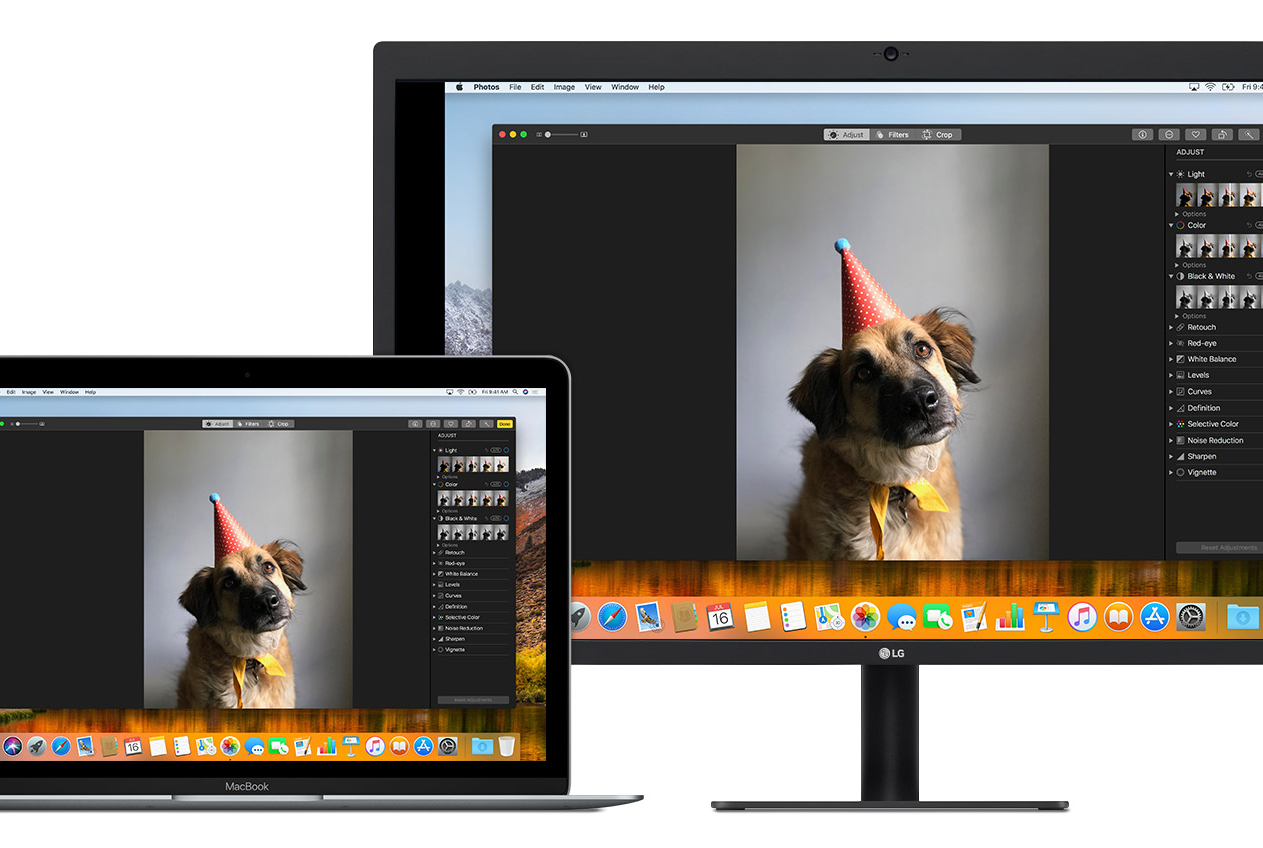Punti chiave
Utilizzare lo schermo della propria televisione come monitor per il computer è il sogno di tantissimi utenti che puntualmente si infrange contro alcune difficoltà tecniche.
In questa guida ti daremo tutte le informazioni necessarie e tutte le istruzioni complete per far funzionare la tua idea e collegare con successo il monitor del tuo televisore trasformandolo nel desktop del tuo computer.
Controlla i cavi necessari
La prima cosa da fare è controllare i cavi necessari. Tutto il lavoro dipende dagli output del tuo PC e dagli input della tua televisione e dovrai verificare che tipo di cavi saranno necessari per completare l’operazione.
Tutte le Smart TV moderne hanno delle uscite HDMI, mentre alcune più vecchie potrebbero avere degli input DVI. Alcune altre potrebbero avere gli input VGA creati apposta per l’utilizzo del PC.
Se la scheda grafica del tuo PC ha un output HDMI potrai utilizzarlo per connettere il tuo PC alla televisione senza particolari problemi. Se stai utilizzando invece un computer con una scheda grafica o una scheda madre che ha solamente un output DVI dovrai utilizzare un connettore che trasforma il DVI in HDMI e inserirlo all’interno della HDMI del tuo televisore.

In teoria potresti anche connettere dei computer più vecchi con la loro porta VGA alla stessa porta VGA del tuo monitor, ma il VGA ormai è decisamente superato e la bassa risoluzione dell’immagine che otterrai ci porta a sconsigliati questa tecnica. Cerca sempre di avere in uscita un segnale ad alta definizione.
Se invece vuoi utilizzare il monitor del tuo computer come un secondo o terzo monitor del PC dovrai utilizzare delle porte differenti come per esempio l’uscita Display Port della tua scheda grafica.
In questo caso avrai bisogno di una combinazione di cavi DisplayPort -HDMI: il vantaggio principale di utilizzare un output DisplayPort al posto di un DVI o VGA è che la porta HDMI e DisplayPort gestiscono sia il segnale audio che quello video e in questo modo avrai risultati nettamente migliori.
Prepara il PC
Una volta capita la combinazione di cavi di cui hai bisogno devi preparare il tuo PC. La prima cosa è determinare quale sia il tipo di risoluzione del TV.
Per farlo consulta innanzitutto la risoluzione della tua HDTV sul manuale del fornitori. Alcune HDTV non hanno delle risoluzioni standard ma nella stragrande maggioranza dei casi la risoluzione sarà 720p, 1080p o 4K. Una volta che hai stabilito questo, dovrai trovare la massima risoluzione che la scheda grafica del tuo PC è in grado di supportare.
Per ottenere queste informazioni in Windows 10 andiamo su Impostazioni > Sistema > Display > Impostazioni avanzate del display > Mostra proprietà del display 1.
Nella finestra che appare clicchiamo su “Elenca tutte le modalità”. In quell’elenco trova la risoluzione che corrisponde a quella del tuo HDTV e selezionala. Ora il PC è pronto per collegarsi con la TV.
Prestazioni dell’HDTV da tenere a mente
Ora che sei riuscito a eseguire il collegamento tra il tuo PC e il monitor ci sono alcuni elementi da tenere a mente.
Se vuoi trasformare la tua HDTV nel monitor del tuo PC e utilizzarla come televisione o come Hub per lo streaming tutto dovrebbe funzionare perfettamente.
Ma se posizioni un HDTV da 60 pollici su una tradizionale scrivania ci sono dei problemi che potresti avere. Ecco alcuni fattori da tenere in mente.
Densità dei pixel
La densità dei pixel è numero dei pixel che sono racchiusi in un pollice quadrato ed è il fattore più importante da considerare.
Ad esempio lo schermo di un laptop da 15.6 pollici ha una risoluzione di 1920 X 1080 e una densità di pixel di 141.21 mentre lo schermo di una TV da 32 pollici con la stessa risoluzione ha una densità di pixel di solo 68.84. Più la densità di pixel è bassa meno dettagliate e chiare saranno le immagini.
Ma l’importanza della densità dei pixel diminuisce progressivamente a seconda della distanza di visualizzazione.
Più sei lontano da uno schermo, più bassa sarà la densità di pixel necessaria per farti avere un’esperienza di visione confortevole.
Ad esempio se guardi uno schermo da 15,6 pollici e una densità di pixel di 141,21 da due metri non avrai nessun problema a visualizzare i dettagli delle immagini, ma uno schermo da 32 pollici, alla stessa distanza con una densità di pixel di solo 68,84 punti ti darà molti più problemi.
Questo è il motivo ad esempio per cui uno schermo Retina su un iPhone (che viene visto da molto vicino) ha una densità di pixel di 326 mentre il retina di un MacBook Pro (che solitamente viene visualizzato da molto più lontano) scende a 226 punti.

Tenuto conto della distanza media da cui un utente guarda uno schermo dovresti puntare agli 80ppi o più. Questo significa che per una risoluzione di 1920 X 1080 lo schermo non deve essere più grande di 27,5 pollici in diagonale mentre per il 4k ti consigliamo di massimizzare a 55 pollici.
Ricordati anche che il 4K non è uno standard uguale in tutto il mercato. Un HDTV da 4K può avere 4×720 pixel con risoluzione 3840X2160 o 4X1080 pixel con risoluzione 4096X2160.
La maggior parte dei modelli utilizza 3840X2160 ma è necessario verificare le specifiche esatte del modello per determinare con sicurezza della densità dei pixel.
Il ritardo dell’input
Il ritardo dell’input è il ritardo tra il movimento effettuato sul dispositivo di input, che può essere il mouse o la tastiera, e quello che effettivamente viene visualizzato sullo schermo.
Nella maggior parte dei casi i monitor per computer hanno tempi di ritardo minimi ma i televisori più grandi e ad alta definizione potrebbero dare la priorità all’elaborazione del video piuttosto che agli input dati dall’utente.
Questi millisecondi in extra potrebbero non sembrare particolarmente importanti ma diventeranno molto frustranti durante il gioco on-line.
Per questo motivo verifica che il ritardo di input su HDTV sia sempre inferiore a 30 millisecondi mentre per il monitor di un computer consigliamo di puntare a meno di 20 millisecondi. Ovviamente più basso è, meglio è.
Il tempo di risposta
Spesso confuso con il ritardo di input, il tempo di risposta rappresenta il tempo impiegato dai pixel di un display per cambiare i colori.
I televisori ad alta definizione possono avere dei tempi di risposta anche molto diversi fra di loro. Quelli più moderni tendono a privilegiare il cambio dei colori più ricchi, un contrasto più elevato e angoli divisione più ampi il che si presta ovviamente a tempi di risposta più lunghi.
I monitor dei computer tendono invece a ridurre alcuni degli angoli di elaborazione e visualizzazione delle immagini per ottenere tempi di risposta più rapidi.
Questi due approcci differenti potrebbero generare in alcune situazioni dei piccoli lag nell’immagine soprattutto in sequenze video piuttosto frenetiche.
Come risolvere questo problema? alcuni televisori ad alta definizione sono dotati di un impostazione “modalità di gioco” che taglia una parte della elaborazione delle immagini con l’obiettivo di migliorare sia il ritardo di imposte che i tempi di risposta.
Cerca tra le opzioni della tua HDTV se hai intenzione di utilizzare questo schermo per il videogaming.
Frequenza di aggiornamento
Un altro fattore importante e che potrebbe influire sulle prestazioni è certamente la frequenza di aggiornamento di un display.
La frequenza di aggiornamento è il numero di volte in cui un display aggiorna o ridisegna la sua immagine ogni secondo. I monitor moderni hanno una frequenza di aggiornamento che si attesta attorno ai 60 Hertz, il che significa che aggiornano la loro immagine 60 volte al secondo.
Esistono però dei monitor dedicati al gioco o di fascia alta che aggiornano a 120, 144 o addirittura 240 volte al secondo. Ovviamente questo dato non deve essere preso in senso assoluto perché un monitor con una frequenza di aggiornamento da 120 Hertz potrebbe non dare la stessa qualità dell’immagine di un televisore sempre a 120 ma HD.
Inoltre i contenuti che le persone visualizzano sul monitor di un computer possono essere molto diversi fra loro: i giochi ad esempio superano spesso frame rate di 60 FPS, se si dispone di una scheda grafica sufficientemente potente.
Un HDTV con una frequenza di aggiornamento elevata può anche utilizzare una tecnologia di post-elaborazione per raggiungere tale frequenza ma questo probabilmente non farà una grossa differenza se non giochi al PC utilizzando frame rate molto veloci.
Se invece hai un PC progettato per la migliore esperienza di gioco possibile e lo colleghi a un televisore HD potresti non avere le prestazioni dell’immagine che ti aspettavi.