Punti chiave
Installare Windows 10, o meglio, aggiornare a Windows 10 rappresenta a livello informatico l’evento più atteso del 2015 per tutti i possessori di un PC equipaggiato con il sistema di casa Microsoft.
Nel mese di luglio l’azienda di Redmond ha avviato la procedura di prenotazione, resa disponibile attraverso Windows Update sui sistemi Windows 7, 8 e 8.1: attraverso una apposita “app” nella barra delle applicazioni, gli utenti hanno potuto prenotare e successivamente scaricare il nuovo sistema operativo (del peso di circa 3 Gb). A partire dal 29 luglio Microsoft ha sbloccato a “ondate” gruppi di utenti in tutto il mondo, abilitandoli all’installazione dell’aggiornamento.
Cosa fare, però, se il download dell’aggiornamento non è ancora disponibile? Esistono alcuni trucchi per accelerare il processo di aggiornamento e, in ultima analisi, è sempre possibile installare manualmente la nuova copia di Windows 10 senza necessariamente attendere i tempi tecnici di Microsoft. Vediamo come installare Windows 10 subito e senza ulteriori attese:
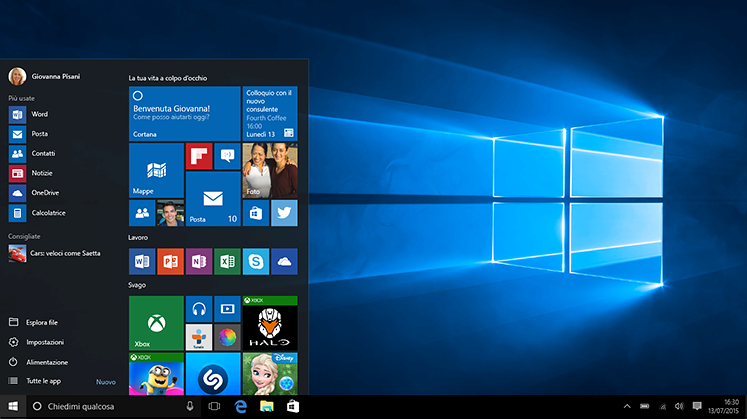
Come installare Windows 10: il metodo “classico” di prenotazione dell’aggiornamento
Il metodo più semplice e meno invasivo è sicuramente quello proposto da Microsoft, per rendere più indolore possibile il passaggio al nuovo sistema operativo. La procedura prevede innanzitutto di attivare gli aggiornamenti automatici di Windows Update o, in alternativa, di procedere all’installazione manuale di quelli più recenti. Accedendo a Pannello di controllo -> Windows Update -> Controlla aggiornamenti è quindi necessario installare tutti gli aggiornamenti importanti e riavviare il computer. A questo punto, nell’angolo inferiore destro dello schermo, dovrebbe comparire una nuova icona di Windows: se così non fosse, sarà necessario ripetere la procedura installando questa volta anche gli aggiornamenti facoltativi di Windows.
A questo punto, cliccando sull’icona a forma di logo Windows è sufficiente cliccare sul tasto “Prenota il tuo aggiornamento gratuito“: non appena il download sarà reso disponibile per il nostro PC, un messaggio segnalerà la possibilità di avviare il download dell’aggiornamento (circa 3 Gb). Tra i diversi passaggi potrebbero trascorrere giorni o addirittura settimane, prima di veder comparire (finalmente) la finestra di avvio dell’aggiornamento che consentirà di installare Windows 10. Questo metodo, nonostante rappresenti il più semplice, è anche il più lungo in termini di tempo ed è indicato perciò a tutti gli utenti che non hanno fretta di aggiornare al nuovo sistema operativo.
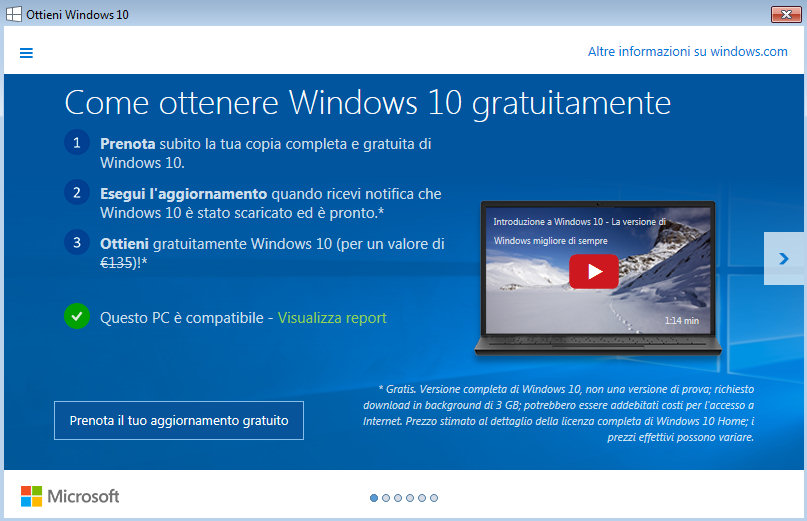
Come installare Windows 10: il metodo classico, “forzando” le tappe di Microsoft
Attraverso alcuni semplici passaggi, è possibile aggirare i tempi tecnici legati alla distribuzione “a ondate” di Microsoft e ingannare la procedura automatica di aggiornamento, avviando da subito il download del nuovo sistema operativo. Questo escamotage, va detto, rappresenta un semplice trucco per installare Windows 10 ed è quindi da considerarsi un metodo non ortodosso di installazione, sebbene risulti perfettamente legale: non è da escludersi, quindi, che Microsoft possa correggere questa piccola “falla” e rendere quindi vani i tentativi di abbreviare le tempistiche di aggiornamento.
Chi ha fretta di installare Windows 10, nel frattempo, può aprire l’icona delle Risorse del Computer e portarsi nella cartella “C:\Windows\SoftwareDistribution\Download”, cancellando tutti i files e le cartelle contenute. A questo punto, si dovranno seguire alla lettera i seguenti passaggi:
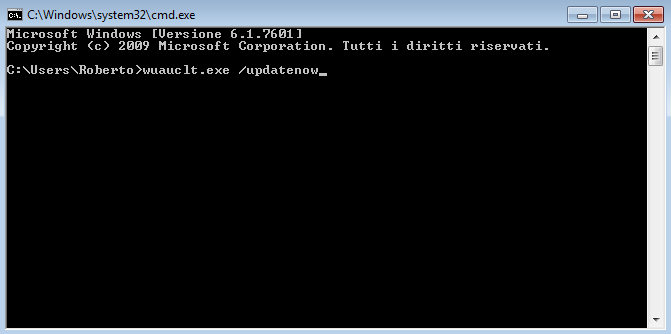
1- Aprire Windows Update (Pannello di controllo -> Windows Update) e lasciare aperta la relativa finestra;
2- Premendo il tasto “Start” o l’equivalente pulsante sulla tastiera, digitare il comando “cmd” e aprire il file “cmd.exe” per avviare la consolle di comando (in alcuni casi sarà necessario aprire cmd.exe con il tasto destro del mouse selezionando la voce “esegui come amministratore”);
3- Nel prompt dei comandi, digitare “wuauclt.exe /updatenow” avendo cura di non premere il tasto invio; lasciando la finestra aperta, tornare alla finestra di Windows Update aperta precedentemente;
4- A questo punto, fare click sul pulsante “Controlla aggiornamenti“. Mentre il sistema cerca la presenza di nuovi aggiornamenti, tornare (senza premere nessun pulsante e senza chiudere la finestra) alla finestra della consolle di sistema e premere invio (controllare che il comando “wuauclt.exe /updatenow” inserito in precedenza sia ancora presente prima di premere invio).
5- Tornando alla finestra di Windows Update, al termine della ricerca dovrebbe comparire la voce “Aggiorna a Windows 10“, con l’apposito tasto per iniziare la procedura.
Questo metodo, va detto, potrebbe non funzionare al primo colpo e richiedere diversi tentativi prima di “sbloccare” l’aggiornamento.
Come installare Windows 10: installazione manuale, bypassando la procedura guidata
La procedura automatica per installare Windows 10 può essere facilmente aggirata procurandosi, sul sito di Microsoft, il pacchetto autoinstallante del nuovo sistema operativo. Nessun trucco: è sufficiente aprire la pagina dedicata del Media Creation Tool, verificare che i requisiti del proprio PC rispettino quelli minimi di Windows 10 e cliccare sull’apposito tasto per scaricare lo strumento (nelle versioni a 32 o 64 bit). Una volta scaricato ed eseguito, il Media Creation Tool avvierà la procedura guidata fino a mostrare la schermata “Scegliere l’operazione da effettuare”: sarà quindi possibile optare per l’aggiornamento immediato del computer (Aggiorna il PC ora) o creare un disco di supporto (o chiavetta UBS) per procedere all’installazione su un altro PC. Scegliendo “Aggiorna ora” si avvierà il processo di aggiornamento sul computer in uso per installare Windows 10.
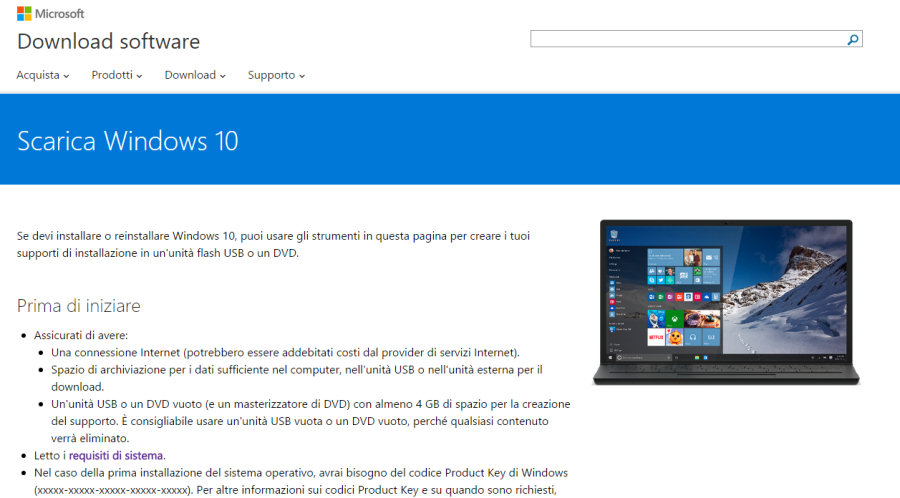
NOTA: le procedure per installare Windows 10 manterranno i files, i programmi e le impostazioni esistenti al momento dell’aggiornamento, trasferendole nel nuovo Windows.
Come installare Windows 10: ottenere un’installazione “pulita”
Tutti lo sanno: periodicamente, ogni computer ha bisogno di essere formattato per tornare a nuova vita. Quale migliore occasione del passaggio a Windows 10? Per evitare di trovarsi con un nuovo sistema operativo “contaminato” da tutti i problemi di quello vecchio (barre di navigazione moleste, banner invadenti, programmi indesiderati installati in ogni dove e tonnellate di files accantonati nel tempo tra la cartella documenti e il desktop), è possibile formattare il sistema e ottenere un’installazione “pulita” di Windows 10.
Esiste un modo molto semplice per ottenere questo risultato: eseguire le procedure sopra descritte e, una volta avviato il nuovo Windows, reimpostare il PC ai parametri di fabbrica (Start -> Impostazioni -> Aggiornamento e Sicurezza -> Ripristino -> Reimposta il PC). Questa procedura restituirà un PC con una copia di Windows 10 allo stato nativo, come se il computer fosse appena uscito dalla fabbrica.
In alternativa, è possibile creare attraverso il Media Creation Tool un disco di supporto USB, riavviare il computer e attraverso il BIOS (le modalità di accesso variano da computer a computer) selezionare come disco di avvio la periferica USB contenente Windows 10. Il processo di installazione, in questo caso, formatterà totalmente il disco e creerà una copia “vergine” del sistema operativo.