Punti chiave
Sarebbe bello poter usare un unico indirizzo email per tutta la nostra posta elettronica, ma spesso, per un motivo o per l’altro, non è possibile. Non è insolito avere indirizzi e-mail con Outlook, Yahoo o ISP in aggiunta a quello di Gmail, per non parlare degli account che si usano per lavoro. Fortunatamente, è possibile gestire altri account su Gmail contemporaneamente: è sufficiente seguire la procedura di settaggio, senza il bisogno di scaricare un numero incredibile di App sul telefono o di controllare la posta sui singoli server. Questa breve guida vi spiegherà come fare per gestire più account contemporaneamente su Gmail.
Come aggiungere account mail a Gmail
Inviare e-mail da un altro account usando Gmail
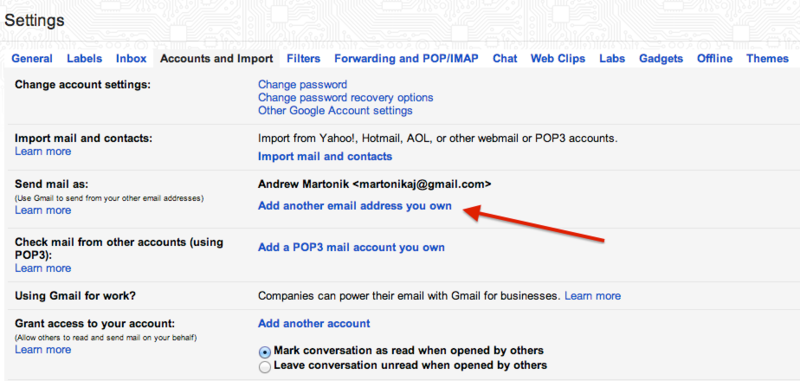
La prima cosa da fare è configurare Gmail per poter inviare email da altri account. La configurazione deve essere effettuata dall’interfaccia web di Gmail, poiché le funzioni avanzate non sono presenti nell’applicazione mobile.
Una volta aperto Gmail sul computer, cliccare sulla ruota dentata nella parte alta dello schermo, sulla destra, e selezionare “Impostazioni”. Nella nuova schermata, cliccare su “Account e importazione”, e nella sezione “Invia messaggio come” cliccare su “Aggiungi un altro indirizzo email di tua proprietà”.
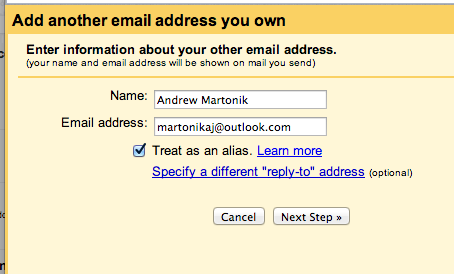
A questo punto si apre una finestra per poter configurare, attraverso una procedura guidata, un altro indirizzo email. Per prima cosa occorre digitare il nome dell’account (preimpostato con il proprio nome e cognome) e l’indirizzo email completo. Il nuovo account sarà trattato come un alias: sarà, quindi, possibile inviare email che sembrano provenire direttamente dal server di riferimento invece che da un altro server. Cliccare su “Passaggio successivo”.
Scegliere il server SMTP
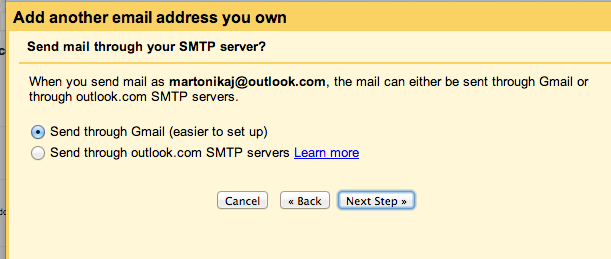
Questa può sembrare un’operazione complessa, ma nella maggior parte dei casi Gmail è in grado di configurare il server SMTP in automatico. Nel caso in cui, al contrario, le email inviate da un altro account su Gmail rechino la dicitura “inviato da [email protected] per conto di [email protected]”, sarà necessario impostare il server SMTP relativo al nuovo account.
Email di verifica
Gmail invierà una email all’account che si sta aggiungendo per verificare che la procedura sia andata a buon fine. Cliccare su “Invia email di verifica” e controllare l’account aprendo un’altra finestra sul computer. Cliccare su “Avanti“.
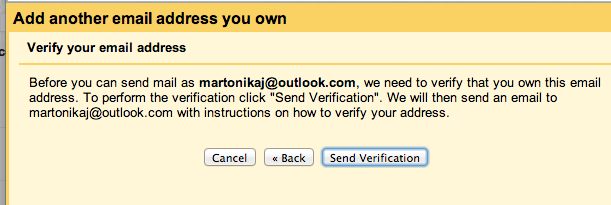
Aprire l’email ricevuta da [email protected] (se non fosse presente nella casella di Posta in arrivo controllare la Posta indesiderata). Questa email contiene un codice che consente di verificare l’accesso all’account: è sufficiente copiare il codice e incollarlo nella schermata di Gmail oppure cliccare direttamente sul link.
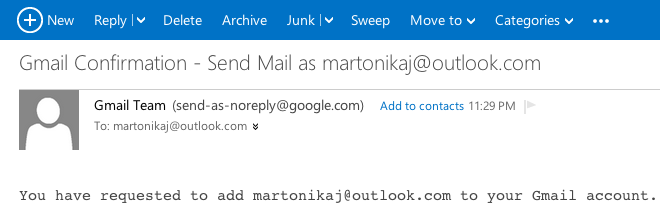
Fine
Se la procedura è andata a buon fine, quando si compone un nuovo messaggio di posta elettronica su Gmail sarà possibile scegliere da quale indirizzo email inviarlo. È possibile ripetere la procedura per aggiungere anche altri account su Gmail, tutte le modifiche saranno applicate in automatico anche sulle applicazioni.
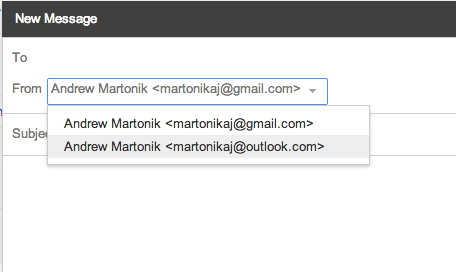
Ricevere email da un altro account su Gmail con POP3
Così come è possibile inviare email da altri indirizzi, è anche possibile ricevere su Gmail messaggi di posta elettronica indirizzati ad altri account, attraverso il protocollo POP3. Sempre dalle Impostazioni di Gmail, nella finestra “Account e importazione”, nella sezione “Controlla la posta da altri account” cliccare su “Aggiungi un tuo account di posta POP3”. Si apre una finestra.

Inserire indirizzo email, password e opzioni di configurazione
La prima cosa da fare è inserire l’indirizzo email da cui si desidera ricevere la posta. Si apre una schermata un po’ più complessa che permette di completare la configurazione. Innanzitutto occorre digitare username e password dell’account e selezionare il server POP e la porta. Anche in questo caso Gmail è generalmente in grado di scegliere in automatico il server e la porta. Sulla schermata vi sono anche altre opzioni: “Usare sempre una connessione sicura (SSL)”, è attivata di default, mentre le altre possono essere attivate o meno. L’opzione “Lasciare una copia…” è molto utile e permette di lasciare una copia delle email sul server dell’account da cui provengono in modo che non vengano cancellate quando vengono spostate in Gmail; anche l’opzione “Etichetta posta in arrivo” è molto utile poiché consente di evidenziare con etichette differenti le email dei diversi account. Successivamente è anche possibile modificare le etichette o far sì che le email dei diversi account vengano archiviate in caselle differenti.
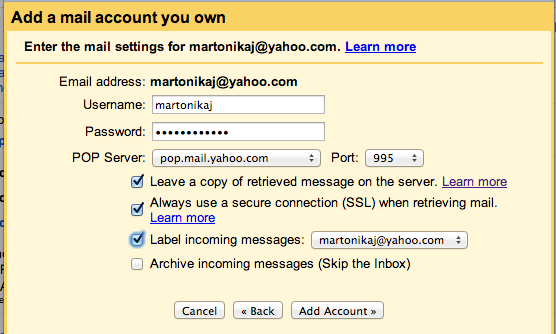
Sincronizzare
Dopo aver completato le impostazioni, cliccare su “Aggiungi account” e attendere la sincronizzazione. Il tempo richiesto dall’operazione dipenderà dal numero di email presenti. Se si riscontrano dei problemi o se si vuole cancellare l’account è possibile tornare nella schermata di Impostazioni di Gmail e modificare il settaggio. Se incominciano ad arrivare messaggi di posta elettronica, allora la procedura è andata a buon fine.
Cosa succede se il provider non supporta il protocollo POP3?
In questo caso, la soluzione è impostare il provider dell’account di cui si vogliono controllare le email da Gmail in modo che tutti i messaggi di posta elettronica in entrata vengano automaticamente inoltrati a Gmail.
Ci sono ancora poche cose da sapere.
Innanzitutto occorre ricordarsi che tutte le operazioni effettuate da Gmail sugli altri account non vengono automaticamente sincronizzate anche sugli altri server. Quindi, se si riceve una email da un altro account e si risponde attraverso Gmail, il messaggio di risposta non potrà essere visualizzato sull’altro server. Lo stesso accade per i messaggi cancellati e letti, e per le etichette. In secondo luogo, utilizzando POP3 le email inviate da altri account attraverso Gmail non arriveranno a destinazione così velocemente come quelle spedite direttamente dall’indirizzo di Gmail. Infine, nel caso in cui si vogliano controllare più account attraverso un’unica App o interfaccia, gestendo in maniera separata invio e ricezione, è possibile servirsi di appositi email client, come K9 Mail o Exchange.